【初心者からプロまで】Web開発者のためのアクセシビリティ完全ガイド:実践的な実装手法と検証テクニック
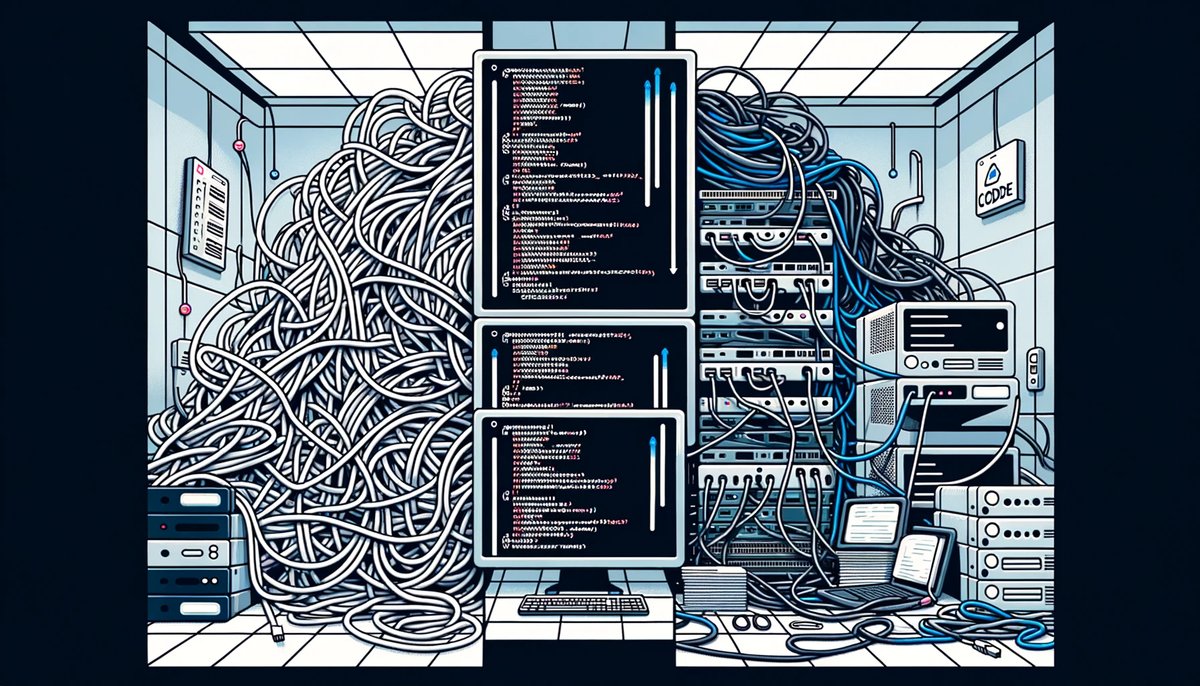
Webアクセシビリティの基本:なぜ今重要なのか
Webアクセシビリティとは、障害の有無や年齢などに関わらず、すべての人がWebサイトを利用できるようにするための取り組みです。この概念は単なる「思いやり」の問題ではなく、ビジネス上も法的にも重要な要素となっています。
2025年現在、世界中で障害者差別解消法やADA(Americans with Disabilities Act)などの法律が強化され、Webサイトのアクセシビリティ対応が義務化されつつあります。さらに、Googleなどの検索エンジンもアクセシビリティを検索ランキングの要素として重視するようになりました。
実際のところ、アクセシビリティを考慮したWebサイトには以下のようなメリットがあります:
より広いユーザー層へのリーチ: 世界保健機関(WHO)によれば、世界人口の約15%が何らかの障害を持っているとされています。アクセシビリティに配慮することで、潜在的なユーザーを失うリスクを減らせます。
SEOの向上: アクセシビリティの多くの原則は、SEOのベストプラクティスと一致します。適切な見出し構造、代替テキスト、キーボードナビゲーションなどは検索エンジンからの評価も高めます。
ユーザビリティの向上: アクセシブルなデザインは、障害のあるユーザーだけでなく、すべてのユーザーにとって使いやすいインターフェースにつながることが多いです。
法的リスクの回避: アクセシビリティへの対応不足が訴訟につながるケースが増えています。特に企業サイトでは重要な考慮事項です。
では、具体的にどのようにアクセシビリティを実装すべきなのでしょうか?このガイドでは、HTMLの基本からWAI-ARIA、JavaScript実装まで、実践的な手法を解説していきます。
このトピックはこちらの書籍で勉強するのがおすすめ!
この記事の内容をさらに深く理解したい方におすすめの一冊です。実践的な知識を身につけたい方は、ぜひチェックしてみてください!
HTML基本構造の最適化:セマンティックマークアップの力
アクセシビリティの第一歩は、適切なHTMLの構造から始まります。セマンティックHTMLとは、コンテンツの意味を明確に伝えるマークアップのことで、スクリーンリーダーなどの支援技術がWebページを正しく解釈するために不可欠です。
「ノーベル賞を受賞した物理学者アルバート・アインシュタインの言葉に、『物事をできるだけシンプルにせよ。しかし、単純すぎてはいけない』というものがあります。これはセマンティックHTMLの本質を表していると言えるでしょう」—パターンとシンプルさの両立こそが良いHTMLの鍵です。
見出し構造の重要性
見出し要素(<h1> から <h6>)は、ページの構造を明確にし、スクリーンリーダーユーザーがコンテンツをナビゲートするための重要な手がかりとなります。
<!-- 不適切な例 -->
<div class="heading-big">会社概要</div>
<div class="heading-medium">事業内容</div>
<!-- 適切な例 -->
<h1>会社概要</h1>
<h2>事業内容</h2>
<h3>主なサービス</h3>見出しレベルは論理的に使用し、レベルをスキップしないことが重要です(例:h1の後にh3を使うことは避ける)。見出し構造は、目次のような役割を果たし、スクリーンリーダーユーザーはページ内の見出しをリスト表示して、必要な情報に素早くアクセスすることができます。
セマンティック要素の適切な使用
HTML5では、<header>, <nav>, <main>, <article>, <section>, <footer> などのセマンティック要素が導入されました。これらの要素は視覚的な表示を変えるわけではありませんが、ページの構造を明確にし、支援技術が文脈を理解するのに役立ちます。
<!-- 不適切な例 -->
<div class="header">...</div>
<div class="navigation">...</div>
<div class="content">...</div>
<div class="footer">...</div>
<!-- 適切な例 -->
<header>
<h1>サイトタイトル</h1>
</header>
<nav>
<ul>
<li><a href="/">ホーム</a></li>
<li><a href="/about">会社概要</a></li>
</ul>
</nav>
<main>
<article>
<h2>記事タイトル</h2>
<p>記事の内容...</p>
</article>
</main>
<footer>
<p>© 2025 サンプル株式会社</p>
</footer>このようなセマンティック要素を適切に使用することで、スクリーンリーダーユーザーはページの各部分がどのような役割を持っているかを理解しやすくなります。
フォーム要素のアクセシビリティ
フォーム要素は特に注意が必要です。すべてのフォーム要素には関連するラベルを明示的に関連付けることが重要です。
<!-- 不適切な例 -->
名前: <input type="text" name="name">
<!-- 適切な例 -->
<label for="name">名前:</label>
<input type="text" id="name" name="name">
<!-- または -->
<label>
名前: <input type="text" name="name">
</label>また、必須フィールドには required 属性を使用し、視覚的な表示だけでなくプログラム的にも必須であることを示しましょう。
<label for="email">メールアドレス (必須):</label>
<input type="email" id="email" name="email" required>フォームのエラーメッセージもアクセシブルにする必要があります。エラーが発生した場合は、エラーメッセージをフォーム要素に関連付け、フォーカスを適切に管理することが重要です。
このトピックはこちらの書籍で勉強するのがおすすめ!
この記事の内容をさらに深く理解したい方におすすめの一冊です。実践的な知識を身につけたい方は、ぜひチェックしてみてください!
WAI-ARIA:HTML拡張でアクセシビリティを強化する
WAI-ARIA(Web Accessibility Initiative - Accessible Rich Internet Applications)は、複雑なWebアプリケーションのアクセシビリティを向上させるための仕様です。特に動的なコンテンツやリッチなユーザーインターフェースをアクセシブルにする際に役立ちます。
役割(Roles)の適切な使用
ARIAロールは要素の目的や役割を明確にします。例えば、カスタムUIコンポーネントを作成する場合、そのコンポーネントの役割を示すことで支援技術がそれを理解できるようになります。
<!-- カスタムボタンの例 -->
<div role="button" tabindex="0" onclick="handleClick()">送信する</div>
<!-- タブパネルの例 -->
<div role="tablist">
<div role="tab" id="tab1" aria-selected="true" tabindex="0">タブ1</div>
<div role="tab" id="tab2" aria-selected="false" tabindex="-1">タブ2</div>
</div>
<div role="tabpanel" aria-labelledby="tab1">タブ1の内容...</div>
<div role="tabpanel" aria-labelledby="tab2" hidden>タブ2の内容...</div>ただし、ARIAロールは適切なHTMLセマンティクスが存在する場合には使用しないよう注意が必要です。例えば、<button> 要素であれば role="button" は不要です。
「ネイティブのセマンティクスが存在する場合は、ARIAを使用しない」という原則を覚えておくと良いでしょう。
状態と特性(States and Properties)
ARIAの状態と特性属性は、要素の現在の状態や関係性を伝えるために使用されます。
<!-- ナビゲーションメニューの例 -->
<button aria-expanded="false" aria-controls="menu">メニュー</button>
<ul id="menu" aria-hidden="true">
<li><a href="/">ホーム</a></li>
<li><a href="/about">会社概要</a></li>
</ul>
<!-- JavaScript で状態を変更 -->
<script>
const menuButton = document.querySelector('button');
const menu = document.getElementById('menu');
menuButton.addEventListener('click', () => {
const expanded = menuButton.getAttribute('aria-expanded') === 'true';
menuButton.setAttribute('aria-expanded', !expanded);
menu.setAttribute('aria-hidden', expanded);
// スタイルの変更なども行う
});
</script>よく使われるARIA属性には以下のようなものがあります:
aria-label: 要素にラベルを付けます。aria-labelledby: 別の要素のIDを指定してラベルとします。aria-describedby: 説明として関連付ける要素のIDを指定します。aria-hidden: 支援技術から隠す場合にtrueに設定します。aria-expanded: 折りたたみ可能な要素が展開されているかを示します。aria-controls: コントロールする要素のIDを指定します。aria-live: 動的に変化する領域を指定します(politeは変更時に通知、assertiveは即時通知)。
ライブリージョンの効果的な使用
aria-live 属性は、動的に変更される領域を示すために使用され、特にJavaScriptによる動的な更新をスクリーンリーダーに通知する際に重要です。
<!-- エラーメッセージ表示エリア -->
<div id="error-message" aria-live="assertive" role="alert"></div>
<!-- 検索結果の更新 -->
<div id="search-results" aria-live="polite">
<p>検索結果: 0件</p>
</div>
<script>
// エラーメッセージを表示する関数
function showError(message) {
const errorDiv = document.getElementById('error-message');
errorDiv.textContent = message;
// 数秒後にメッセージをクリア
setTimeout(() => {
errorDiv.textContent = '';
}, 5000);
}
// 検索結果を更新する関数
function updateSearchResults(results) {
const resultsDiv = document.getElementById('search-results');
resultsDiv.innerHTML = `<p>検索結果: ${results.length}件</p>`;
if (results.length > 0) {
const ul = document.createElement('ul');
results.forEach(result => {
const li = document.createElement('li');
li.textContent = result.title;
ul.appendChild(li);
});
resultsDiv.appendChild(ul);
}
}
</script>aria-live の値には主に次の2つがあります:
polite: 優先度が低い更新のために使用します。スクリーンリーダーはユーザーの現在の操作を中断せず、操作の隙間に更新を通知します。assertive: 重要な更新に使用します。スクリーンリーダーは現在のユーザー操作を中断して更新を即座に通知します。エラーメッセージなどに適しています。
このトピックはこちらの書籍で勉強するのがおすすめ!
この記事の内容をさらに深く理解したい方におすすめの一冊です。実践的な知識を身につけたい方は、ぜひチェックしてみてください!
キーボードアクセシビリティ:マウスなしでも操作可能なUI設計
視覚障害だけでなく、運動障害を持つユーザーのためにも、すべての機能がキーボードだけで操作できることが重要です。また、音声操作のユーザーや、効率を求めるパワーユーザーにとっても、キーボードアクセシビリティは有益です。
現代のデザイナーTom Greever氏の言葉に「ユーザーインターフェイスは、自動車と同じです。優れたデザインは操作方法を説明する必要がなく、直感的に使えるものです」とあるように、キーボード操作性も含め、自然に使えるインターフェースを目指しましょう。
タブ順序とフォーカス管理
タブキーによるナビゲーションは、ページの論理的な流れに従うべきです。通常、HTMLの順序がタブ順序を決定しますが、必要に応じて tabindex 属性で調整できます:
tabindex="0": 要素を通常のタブ順序に含めますtabindex="-1": タブ順序からは除外されますが、JavaScriptでfocus()メソッドを呼び出すことでフォーカスが可能tabindex="1"以上: 指定した数値順にフォーカスされます(ただし、この使用は推奨されません)
<!-- カスタムボタンをタブ順序に含める -->
<div role="button" tabindex="0" onclick="handleClick()" onkeydown="handleKeyDown(event)">
アクション実行
</div>
<script>
function handleKeyDown(event) {
// スペースキーまたはEnterキーでボタンをアクティブ化
if (event.key === ' ' || event.key === 'Enter') {
event.preventDefault();
handleClick();
}
}
function handleClick() {
console.log('ボタンがクリックされました');
// アクション実行ロジック
}
</script>フォーカス管理も重要です。モーダルダイアログが表示された場合、フォーカスをダイアログ内に移動し、ダイアログが閉じられたら元のフォーカス位置に戻すなどの配慮が必要です。
キーボードトラップの回避
キーボードトラップとは、ユーザーがキーボードでフォーカスを次の要素に移動できなくなる状態を指します。モーダルダイアログなど特定のUIコンポーネントを除き、通常はキーボードトラップを避けるべきです。
モーダルダイアログの場合は、閉じるボタンからフォーカスがダイアログ外に移動しないように管理し、ESCキーでダイアログを閉じる機能を実装することが一般的です。
// モーダルダイアログのキーボードトラップ実装例
const dialog = document.getElementById('my-dialog');
const focusableElements = dialog.querySelectorAll('button, [href], input, select, textarea, [tabindex]:not([tabindex="-1"])');
const firstElement = focusableElements[0];
const lastElement = focusableElements[focusableElements.length - 1];
// 前のフォーカス位置を保存
let previousFocus = document.activeElement;
// ダイアログを開く
function openDialog() {
previousFocus = document.activeElement;
dialog.style.display = 'block';
firstElement.focus();
// キーボードトラップを設定
dialog.addEventListener('keydown', trapTabKey);
}
// ダイアログを閉じる
function closeDialog() {
dialog.style.display = 'none';
dialog.removeEventListener('keydown', trapTabKey);
previousFocus.focus(); // 元のフォーカス位置に戻す
}
// Tabキーをトラップする関数
function trapTabKey(e) {
// ESCキーでダイアログを閉じる
if (e.key === 'Escape') {
closeDialog();
return;
}
// Tabキーの処理
if (e.key === 'Tab') {
// Shift+Tabの場合
if (e.shiftKey) {
if (document.activeElement === firstElement) {
e.preventDefault();
lastElement.focus();
}
// Tabの場合
} else {
if (document.activeElement === lastElement) {
e.preventDefault();
firstElement.focus();
}
}
}
}このトピックはこちらの書籍で勉強するのがおすすめ!
この記事の内容をさらに深く理解したい方におすすめの一冊です。実践的な知識を身につけたい方は、ぜひチェックしてみてください!
色と視覚的なアクセシビリティ:誰もが見やすいデザイン
色覚異常(色覚多様性)のあるユーザーや低視力のユーザーにとって、色のみに頼った情報伝達は大きな障壁となります。視覚的なアクセシビリティを確保するためには、以下のポイントに留意しましょう。
コントラスト比の確保
テキストとその背景のコントラスト比は、WCAG(Web Content Accessibility Guidelines)に基づき、以下の基準を満たすことが推奨されています:
- 通常のテキスト(18pt未満): 少なくとも4.5:1のコントラスト比
- 大きなテキスト(18pt以上または14pt以上の太字): 少なくとも3:1のコントラスト比
- UI要素とグラフィカルオブジェクト: 少なくとも3:1のコントラスト比
/* 不適切な例 - コントラスト比が低い */
.low-contrast {
color: #aaaaaa; /* 薄いグレー */
background-color: #ffffff; /* 白 */
}
/* 適切な例 - 十分なコントラスト比 */
.good-contrast {
color: #333333; /* 濃いグレー */
background-color: #ffffff; /* 白 */
}コントラスト比を確認するには、WebAIM Contrast CheckerやAxeなどのツールを利用できます。
色だけに頼らない情報伝達
色だけでなく、形状やテキスト、パターンなども併用して情報を伝えることが重要です。
<!-- 不適切な例 - 色だけで状態を示している -->
<div class="status-red">エラーが発生しました</div>
<!-- 適切な例 - アイコンとテキストも併用 -->
<div class="status-error">
<i class="error-icon" aria-hidden="true">✕</i>
<span>エラーが発生しました</span>
</div>.status-error {
color: #d32f2f;
border: 1px solid #d32f2f;
padding: 8px;
display: flex;
align-items: center;
}
.error-icon {
margin-right: 8px;
}フォーカス表示の明確化
キーボードナビゲーション時のフォーカス表示は、すべてのユーザーが現在どの要素にフォーカスしているかを視覚的に理解するために重要です。デフォルトのフォーカス表示を無効にせず、むしろ強化することを検討しましょう。
/* デフォルトのフォーカス表示を無効にする(避けるべき)*/
:focus {
outline: none;
}
/* 適切なフォーカス表示 */
:focus {
outline: 2px solid #4d90fe;
outline-offset: 2px;
}
/* もしくは、より視覚的に明確なカスタム表示 */
:focus-visible {
outline: 3px solid #4d90fe;
box-shadow: 0 0 0 3px rgba(77, 144, 254, 0.5);
border-radius: 3px;
}このトピックはこちらの書籍で勉強するのがおすすめ!
この記事の内容をさらに深く理解したい方におすすめの一冊です。実践的な知識を身につけたい方は、ぜひチェックしてみてください!
画像とマルチメディアのアクセシビリティ:代替コンテンツの提供
視覚や聴覚に障害のあるユーザーがマルチメディアコンテンツにアクセスできるようにするためには、適切な代替コンテンツの提供が不可欠です。これは「一枚の写真は千の言葉に匹敵する」という格言がありますが、視覚障害者にとっては「適切な代替テキストが千の言葉の価値がある」と言えるでしょう。
画像の代替テキスト
すべての画像には alt 属性を付け、その画像が伝える情報を適切に説明する必要があります。
<!-- 情報を伝える画像 -->
<img src="chart-revenue-2025.png" alt="2025年度の四半期ごとの売上グラフ: Q1: 250万円、Q2: 310万円、Q3: 280万円、Q4: 320万円">
<!-- 装飾的な画像 -->
<img src="decorative-line.png" alt="">
<!-- もしくはCSSで背景として設定 -->
<div class="decorative-background"></div>alt属性の書き方には以下のポイントがあります:
- 簡潔に: 画像の内容を過不足なく伝えます(一般的に125文字以内)
- コンテキストを考慮: 同じ画像でも、使われる文脈によって適切な説明が変わることがあります
- 装飾的な画像: 情報を伝えない装飾的な画像は空のalt属性(
alt="")を使用します - 重複を避ける: 周囲のテキストで既に説明されている場合は、簡潔なaltテキストにします
音声・動画コンテンツのアクセシビリティ
音声や動画コンテンツには、聴覚障害のあるユーザーのための字幕と、視覚障害のあるユーザーのための音声解説を提供することが理想的です。
<video controls>
<source src="product-demo.mp4" type="video/mp4">
<track kind="captions" src="captions-ja.vtt" srclang="ja" label="日本語" default>
<track kind="descriptions" src="descriptions-ja.vtt" srclang="ja" label="音声解説">
<p>お使いのブラウザは動画タグをサポートしていません。<a href="product-demo.mp4">動画をダウンロード</a>して別のプレーヤーでご覧ください。</p>
</video>WebVTT(.vtt)ファイルは以下のような形式で作成します:
WEBVTT
00:00:01.000 --> 00:00:05.000
こちらが当社の新製品、クラウドベースの分析ツールです。
00:00:06.000 --> 00:00:10.000
画面左側にあるダッシュボードから各機能にアクセスできます。また、動画や音声コンテンツには文字起こしやサマリーを提供することも有効です:
<h2>製品デモ動画</h2>
<video controls>...</video>
<details>
<summary>動画の文字起こしを表示</summary>
<div class="transcript">
<p>こちらが当社の新製品、クラウドベースの分析ツールです。画面左側にあるダッシュボードから各機能にアクセスできます。...</p>
</div>
</details>このトピックはこちらの書籍で勉強するのがおすすめ!
この記事の内容をさらに深く理解したい方におすすめの一冊です。実践的な知識を身につけたい方は、ぜひチェックしてみてください!
チェックリストとベストプラクティス:継続的な改善のために
アクセシビリティは一度実装すれば終わりという性質のものではなく、継続的に改善していく必要があります。プロジェクトのライフサイクルの各段階でチェックすべきポイントを紹介します。
著名なアクセシビリティの専門家であるRobin Christophersenの言葉に「アクセシビリティはゴールではなく、旅である」という言葉があります。この精神を理解し、継続的な改善に取り組みましょう。
実装前の計画段階
プロジェクトの初期段階からアクセシビリティを考慮することで、後から対応するよりも効率的に実装できます。
目標とするアクセシビリティレベルの設定: WCAG 2.1のAA準拠を目指すなど、明確な目標を設定しましょう。
ペルソナとユースケースの作成: 多様なユーザー(視覚障害、聴覚障害、運動障害など)を想定したペルソナを作成し、そのユーザーがどのようにサイトを利用するかをシミュレーションします。
アクセシビリティポリシーの策定: プロジェクト全体で共有するアクセシビリティに関するガイドラインを作成します。
コンポーネントライブラリの整備: アクセシビリティに配慮したUI要素を設計・実装し、再利用可能なコンポーネントとして整備しましょう。
// Reactでアクセシブルなボタンコンポーネントの例
function AccessibleButton({ children, onClick, isDisabled = false, ariaLabel }) {
return (
<button
onClick={onClick}
disabled={isDisabled}
aria-label={ariaLabel || null}
className={`btn ${isDisabled ? 'btn-disabled' : ''}`}
>
{children}
</button>
);
}
// 使用例
<AccessibleButton
onClick={handleSubmit}
isDisabled={!formIsValid}
ariaLabel="フォームを送信する"
>
送信
</AccessibleButton>開発段階でのチェックポイント
開発中に定期的にチェックすべきポイントを挙げます。これらをCIパイプラインに組み込むことも効果的です。
- 自動テストの導入: ESLintのa11yプラグインやJestでのアクセシビリティテストを導入し、コーディング時の基本的なエラーを防ぎます。
# ESLintでアクセシビリティルールを追加
npm install --save-dev eslint-plugin-jsx-a11y
# .eslintrcの設定例
{
"plugins": [
"jsx-a11y"
],
"extends": [
"plugin:jsx-a11y/recommended"
]
}キーボード操作の確認: 実装したUIがすべてキーボードで操作できるか、定期的に確認します。特に以下の点に注意しましょう:
- フォーカスが視覚的に明確に表示されるか
- タブ順序が論理的か
- キーボードトラップが発生していないか
スクリーンリーダーテスト: VoiceOver(Mac)、NVDA(Windows)などのスクリーンリーダーで実際に操作し、情報が正しく伝えられるか確認します。
レスポンシブ対応とズーム対応: 画面サイズやズームレベルを変更しても、UIが崩れたり操作できなくなったりしないか確認します。
/* ズームに対応したフォントサイズ設定 */
body {
font-size: 100%; /* ユーザーの設定を尊重 */
}
.text-content {
font-size: 1rem; /* 相対単位を使用 */
line-height: 1.5;
}
/* メディアクエリでの対応 */
@media (max-width: 768px) {
.nav-menu {
display: flex;
flex-direction: column;
}
.nav-item {
padding: 1em 0;
border-bottom: 1px solid #ccc;
}
}リリース前の最終確認
プロジェクトのリリース前に以下の点を最終確認します。
- 自動チェックツールの活用: Lighthouse、axe、Wave などのツールを使って、自動的に検出できる問題がないか確認します。
// Lighthouseを自動実行するスクリプト例(Node.js)
const lighthouse = require('lighthouse');
const chromeLauncher = require('chrome-launcher');
async function runLighthouse() {
const chrome = await chromeLauncher.launch({chromeFlags: ['--headless']});
const options = {
logLevel: 'info',
output: 'html',
onlyCategories: ['accessibility'],
port: chrome.port
};
// URLはテスト対象に変更
const result = await lighthouse('https://example.com', options);
console.log(`Accessibility score: ${result.lhr.categories.accessibility.score * 100}`);
await chrome.kill();
}
runLighthouse();実際のデバイスでのテスト: スマートフォン、タブレット、読み上げ機能など、実際のデバイスや支援技術を使ったテストを行います。
ユーザーテスト: 可能であれば、障害のあるユーザーに実際に使ってもらいフィードバックを得ることが最も効果的です。
アクセシビリティステートメントの作成: サイトのアクセシビリティ対応状況を説明するページを作成し、ユーザーに情報を提供します。
推奨リソースとツール
アクセシビリティ対応に役立つリソースとツールを紹介します。
ガイドラインとドキュメント:
- WCAG 2.1ガイドライン(Web Content Accessibility Guidelines)
- WAI-ARIA オーサリングプラクティス
- MDN Web Docs のアクセシビリティガイド
チェックツール:
- Lighthouse (Chromeデベロッパーツールに統合)
- axe DevTools (ブラウザ拡張機能)
- WAVE Web Accessibility Evaluation Tool
- Colour Contrast Analyser
スクリーンリーダー:
開発ツール:
- eslint-plugin-jsx-a11y (Reactプロジェクト用)
- Pa11y (CIパイプライン用)
- Storybook A11y Addon (UIコンポーネント開発用)
このトピックはこちらの書籍で勉強するのがおすすめ!
この記事の内容をさらに深く理解したい方におすすめの一冊です。実践的な知識を身につけたい方は、ぜひチェックしてみてください!
まとめ:誰もが使えるWeb体験をデザインする
Webアクセシビリティの実装は、技術的なチャレンジであると同時に、人間中心のアプローチを要求するものです。このガイドで解説した原則やテクニックを適用することで、より多くのユーザーがアクセス可能なWebサイトやアプリケーションを構築できます。
ウェブの父と呼ばれるティム・バーナーズ=リー氏は「Webの力は、その普遍性にあります。障害に関係なく、誰もがアクセスできることが重要です」と述べています。この言葉は、アクセシビリティの本質を表しているでしょう。
アクセシビリティ対応は一度きりの取り組みではなく、継続的な改善プロセスです。以下のポイントを覚えておきましょう:
早期に計画する: プロジェクトの初期段階からアクセシビリティを考慮し、設計に組み込みましょう。
セマンティックHTMLを基本に: 適切なHTMLマークアップは、アクセシビリティの土台となります。
WAI-ARIAで拡張する: 複雑なUIコンポーネントには、適切なARIA属性を使用して情報を補完しましょう。
キーボード操作を確保する: すべての機能がキーボードのみで操作できるかを確認しましょう。
視覚的なアクセシビリティに配慮する: 色のコントラスト、フォーカス表示、色以外の手がかりなど、視覚的なアクセシビリティを確保しましょう。
マルチメディアコンテンツに代替を提供する: 画像には適切なalt属性を、動画には字幕や文字起こしを提供しましょう。
テストを繰り返す: 自動化ツール、実際のデバイス、そして可能であれば実際のユーザーによるテストを行いましょう。
アクセシビリティの向上は、障害のあるユーザーだけでなく、すべてのユーザーにとっての使いやすさを向上させます。SEO効果や法的リスクの回避といったビジネス上のメリットもあります。しかし最も重要なのは、Webをすべての人に開かれた場所にするという理念に貢献できることではないでしょうか。
あなたの次のプロジェクトで、このガイドが役立つことを願っています。アクセシブルなWeb体験をデザインし、より多くの人々に価値を届けましょう。
このトピックはこちらの書籍で勉強するのがおすすめ!
この記事の内容をさらに深く理解したい方におすすめの一冊です。実践的な知識を身につけたい方は、ぜひチェックしてみてください!
おすすめコンテンツ
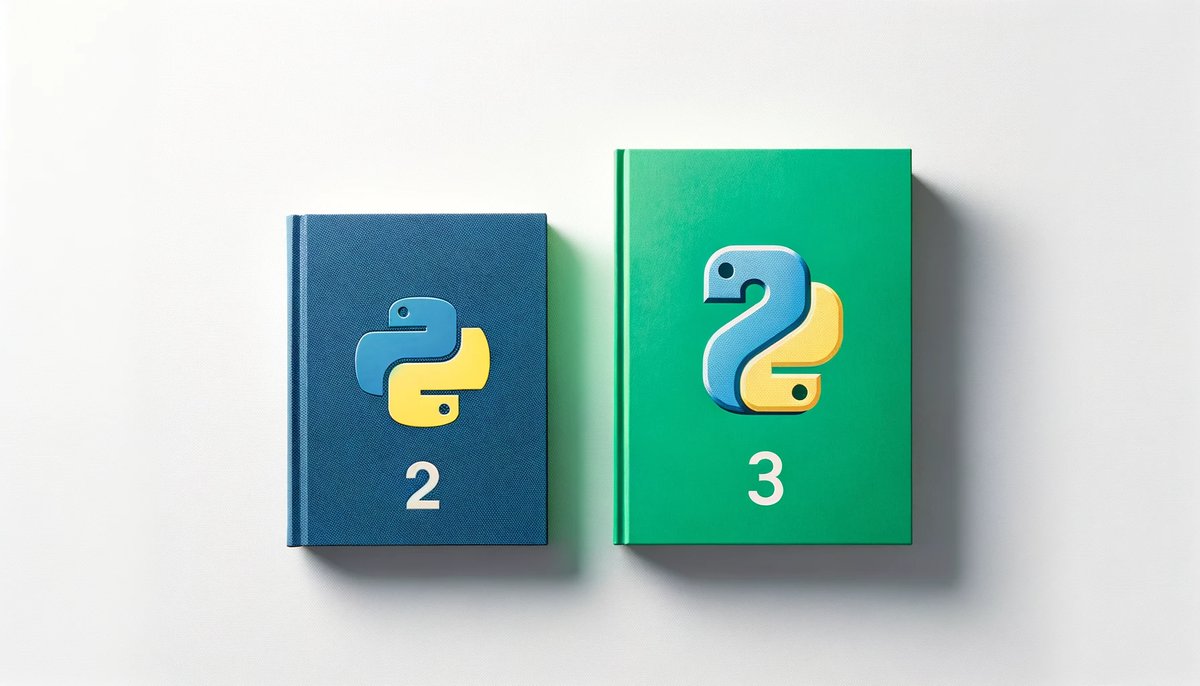 2025/5/12
2025/5/12【初心者向け】生成AI開発の実装アプローチ完全ガイド:プロンプト設計からシステム統合まで
生成AIアプリケーション開発において効果的なプロンプト設計からAPI連携、エラーハンドリングまでを解説。初心者エンジニアでも理解できる実践的なコード例とベストプラクティスを提供し、生成AIを活用したシ...
続きを読む 2025/5/14
2025/5/14GraphQLクエリ最適化完全ガイド!パフォーマンス向上のための実践テクニック
GraphQLを使ったアプリケーションのパフォーマンスを向上させるためのクエリ最適化テクニックを初心者にもわかりやすく解説します。N+1問題の解決からキャッシュ戦略まで、実践的なコード例と共に学べます...
続きを読む 2025/5/12
2025/5/12生成AI開発者のためのエラーハンドリング完全ガイド:問題解決のベストプラクティス
生成AIアプリケーション開発で直面する一般的なエラーとその解決法を解説。プロンプトエンジニアリングからAPI連携、メモリ管理まで、実践的なコード例とトラブルシューティング手法を紹介します。これ一冊で生...
続きを読む 2025/5/5
2025/5/5【2025年最新】Webパフォーマンス最適化完全ガイド:ユーザー体験を劇的に向上させる実践テクニック
Webサイトの読み込み速度は、ユーザー体験に直接影響を与える最も重要な要素の一つです。Googleの調査によると、ページの読み込み時間が3秒から5秒に増加すると、直帰率は90%も増加します。また、1秒...
続きを読む 2025/5/3
2025/5/3【2025年保存版】WebAssemblyフロントエンド統合完全ガイド:高速化と新機能活用の実践テクニック
WebAssemblyをモダンフロントエンド開発に統合するための完全ガイド。基本概念から実装パターン、最新ツールまで、パフォーマンス向上と新機能活用のための実践的なコード例とベストプラクティスを解説し...
続きを読む 2025/5/19
2025/5/19gRPCの基礎から実装まで:マイクロサービス開発者向け完全ガイド
gRPCの基本概念から実際の実装方法まで、マイクロサービスアーキテクチャにおけるgRPCの活用法を徹底解説します。コード例を交えながら、初心者でも理解できるようステップバイステップで説明します。
続きを読む 2025/5/5
2025/5/5画像の遅延読み込み完全ガイド:ウェブサイトの表示速度を劇的に改善する実践テクニック
画像の遅延読み込みを実装する方法は複数ありますが、最も一般的で効果的な3つの方法を紹介します。それぞれの方法には長所と短所があるため、プロジェクトの要件に応じて最適な方法を選択しましょう。
続きを読む 2025/5/19
2025/5/19ソフトウェアテスト自動化完全ガイド!初心者から始める効率的な品質管理法
ソフトウェアテスト自動化の基本から実践まで解説。開発効率を上げるテスト自動化の導入方法とツール選びのポイント、実装例とベストプラクティスを紹介します。
続きを読む

![Webアプリケーションアクセシビリティ──今日から始める現場からの改善 [ 伊原 力也 ]](https://thumbnail.image.rakuten.co.jp/@0_mall/book/cabinet/3665/9784297133665_1_4.jpg)
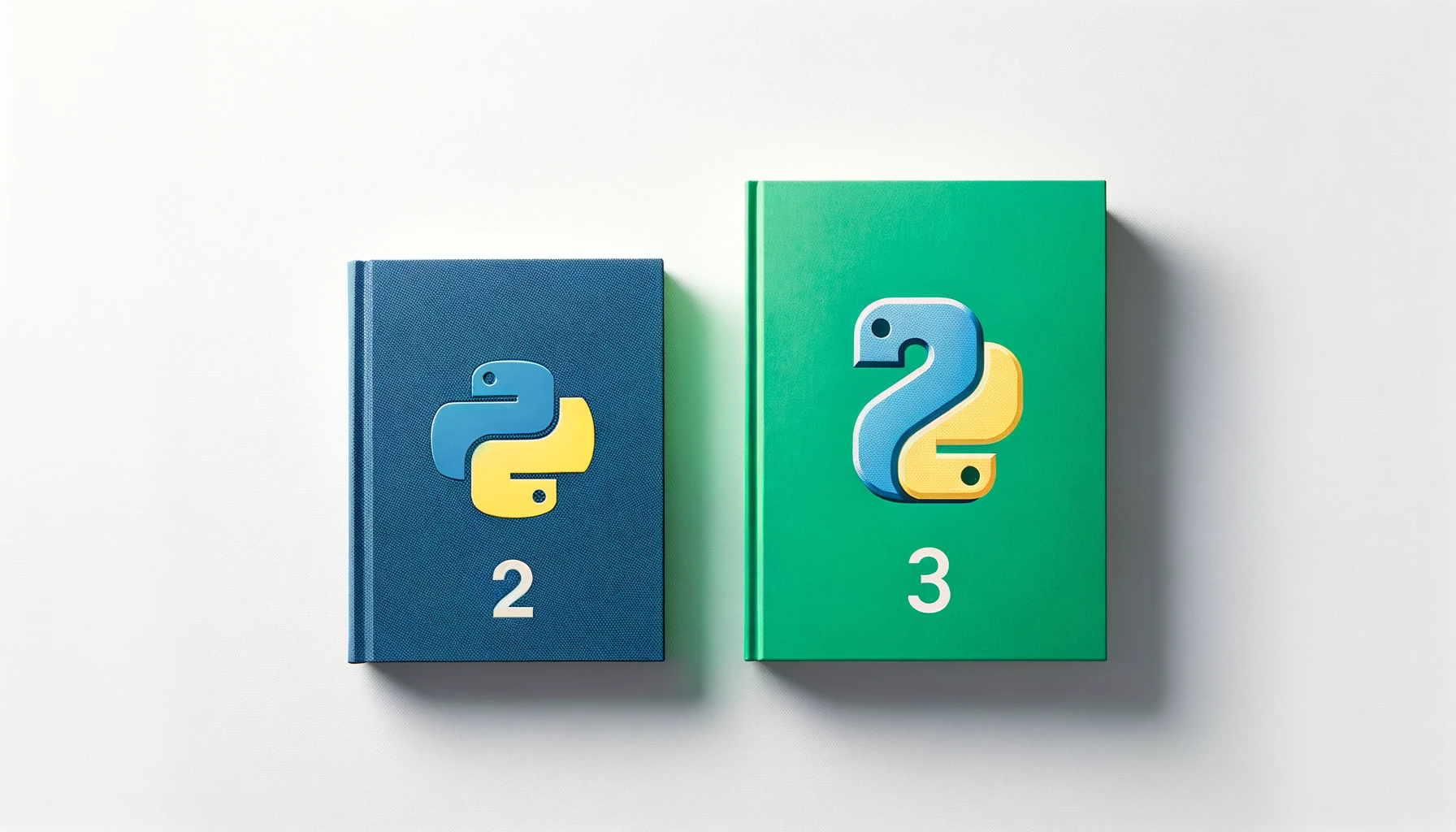




![Pythonクローリング&スクレイピング[増補改訂版] -データ収集・解析のための実践開発ガイド-](https://m.media-amazon.com/images/I/41M0fHtnwxL._SL500_.jpg)





![プロを目指す人のためのRuby入門[改訂2版] 言語仕様からテスト駆動開発・デバッグ技法まで Software Design plus](https://m.media-amazon.com/images/I/4126HRthTxL._SL500_.jpg)

![Linuxをマスターしたい人のための実践Ubuntu[第2版]](https://m.media-amazon.com/images/I/413EBjNISEL._SL500_.jpg)