Windowsでデュアルモニターを設定する!シームレスな作業環境を手に入れる手順ガイド

デュアルモニターとは何か
デュアルモニターとは、文字通り2つのモニターを1つのコンピューターに接続することを言います。これにより、2画面を同時に使用することが可能になり、より広範囲の作業領域を提供します。各モニターは独立して操作でき、それぞれ別々のアプリケーションまたはウィンドウを表示することができます。一方で、モニター間でウィンドウを自由にドラッグアンドドロップして配置することも可能です。
デュアルモニターは、製作者やプロフェッショナルが多タスクを行う場面でよく使用されます。例えば、デザイナーやエンジニアは、一方のスクリーンで製作物を表示し、もう一方のスクリーンには参考資料やツール窓を表示することができます。また、フリーランサーやリモートワーカーは、スプレッドシート、ドキュメント、カレンダーなどを同時に表示し、効率的に作業を行うためにデュアルモニターを活用します。
デュアルモニターは、単に作業領域を広げるだけであれば任意の大きさや形状のモニターを2つ用意すればよいですが、デザインや映像制作など細部までクオリティを問われる仕事を行う場合は、ディスプレイの品質も重要視されます。その場合、解像度や色再現性、視野角などを考慮したモニター選びが必要となります。
また、デュアルモニターを設定する際は、デスクトップパソコンであればグラフィックカードが複数の出力に対応しているか、ノートパソコンであれば外部出力端子があるか確認する必要があります。多くの現代のコンピュータはハードウェアレベルでデュアルモニターをサポートしていますが、それでも一部の古いモデルや低価格モデルでは対応していない可能性もあるため、確認が必要です。
なお、Windowsを使っている場合、デュアルモニターの設定はOSの機能を使って比較的簡単に行うことができます。具体的な設定方法については、本記事の後続節で詳しく述べます。デュアルモニターは、効率的な作業環境を求めるあらゆるユーザーにとって、有効なオプションといえるでしょう。
このトピックはこちらの書籍で勉強するのがおすすめ!
この記事の内容をさらに深く理解したい方におすすめの一冊です。実践的な知識を身につけたい方は、ぜひチェックしてみてください!
なぜデュアルモニターが必要なのか
デュアルモニターはその名の通り、2つのモニターを使って作業を行うシステムです。では、なぜ一つのモニターでなく、デュアルモニターが必要なのでしょうか。その理由は、主に生産性の向上、作業効率の向上、作業の広がり、そして視覚的な快適さにあります。
まず、デュアルモニターの最大のメリットは生産性の向上です。1つの大きな画面ではなく、2つのモニターを並置することで物理的な作業エリアが広がり、同時に並行して進行している作業を視覚的に確認できます。例えば、1つの画面でデータを分析し、もう1つの画面でレポートを書くといった具体的な作業がシームレスに行えます。これにより、アプリケーション間の移動による作業の中断やミスの効率を大幅に減らすことが可能となります。
次に、作業効率の向上も大きなメリットです。マルチウィンドウで作業をする場合、頻繁にウィンドウの切り替えが必要になりますが、2つのモニターがあれば一度に全てのウィンドウをチェックする事が可能になります。これにより、必要な情報を素早く収集し、意思決定を迅速に行うことができます。
また、作業の広がりという面でもデュアルモニターは役立ちます。特にデザイン作業やプログラミングなど、複数のアプリケーションを同時に使用する作業で大きな効果を発揮します。デュアルモニターがあれば、一方のモニターで作成しているデザインをもう一方のモニターでプレビューすることができ、リアルタイムで作業の結果を確認しながら進めることができます。
そして、視覚的な快適さも忘れてはなりません。2つのモニターを使うことで見易さが向上し、長時間の作業でも目の疲れを軽減することができます。特に大きな表や多くのテキストを扱う作業では、一度に全てを表示することができるため、作業がスムーズに進行します。
以上のように、デュアルモニターを導入することで作業複雑性の軽減、作業効率の向上、作業の視覚的な向上など、幅広い利点が得られます。このような観点から考えると、デュアルモニターの導入は、生産性を向上させるための投資とも言えるでしょう。
このトピックはこちらの書籍で勉強するのがおすすめ!
この記事の内容をさらに深く理解したい方におすすめの一冊です。実践的な知識を身につけたい方は、ぜひチェックしてみてください!
Windowsでのデュアルモニター設定方法
Windows搭載のパソコンでデュアルモニターを設定する方法を解説します。この設定を行うことで、複数のアプリケーションを同時に開きつつも、一覧性と作業効率を向上させることができます。Windowsのバージョンによって設定画面の見かけは異なるかもしれませんが、大まかな流れは同じです。
まず、デュアルモニターを設定する前に必要な物をおさらいします。デュアルモニター設定には、本体のパソコンと追加するモニター、そしてモニターを繋ぐためのケーブルが必要となります。スムーズに設定を行うためには、モニターとパソコンの対応する映像出力端子(HDMI, DVI, DisplayPort等)に接続できるケーブルを用意することが重要です。
それでは、具体的な手順について説明します。
モニターとパソコンをケーブルで接続します。モニターの電源を入れ、パソコンを起動します。
パソコンが起動したら、「Windowsキー+Pキー」を押し、投影に関する設定画面を表示します。
投影メニューでは、以下の四つのオプションから選択します:"PC画面のみ"、"重複"、"拡張"、"第二の画面のみ"です。デュアルモニターを活用するためには「拡張」を選択します。
拡張を選択すると、新たに接続したモニターが第2のディスプレイとして動作開始します。この状態だと、基本的にはマウスカーソルが画面の端から端へと自由に移動することが可能になります。
最後に、設定を細かく調整する場合は、「設定」→「システム」→「ディスプレイ」を開きます。ここで、各ディスプレイの解像度や配置、主要なディスプレイの選択等を設定することができます。設定は自分の作業スタイルによりますので、試行錯誤しながら最適な設定を見つけてみてください。
このようにして、Windowsパソコンでのデュアルモニター設定は完了します。これによって、一つの画面での作業が煩雑になる問題を解消し、効率的に作業を進めることが可能になります。今回解説した手順はあくまで一例ですので、詳細な設定方法は各種マニュアルやヘルプを参照してください。
このトピックはこちらの書籍で勉強するのがおすすめ!
この記事の内容をさらに深く理解したい方におすすめの一冊です。実践的な知識を身につけたい方は、ぜひチェックしてみてください!
デュアルモニターの設定オプション
デュアルモニター設定には様々なオプションがあります。これらの設定は、自分の作業スタイルやワークフローに合わせて選択することができます。ここでは、Windowsで使用できるデュアルモニターの主な設定オプションについて詳しく説明します。
- 「ディスプレイの重ね合わせ」:
これは比較的基本的な設定オプションです。これを選択すると、2つのモニターが1つの大きなディスプレイとして機能します。一方のモニタからもう一方のモニタへとマウスカーソルやウィンドウを自由に移動することができます。
- 「拡張ディスプレイ」:
このオプションを選択すると、各モニターが独立したディスプレイとして機能します。一つのモニターで特定のアプリケーションを開き、もう一つのモニターでは別の作業をすることができます。これはマルチタスクに最適な設定オプションです。
- 「デュプリケートディスプレイ」:
デュプリケートディスプレイ設定は、2つのモニターが全く同じ内容を表示するように設定する方法です。これは主にプレゼンテーションや教育目的で使用されます。
- 「モニターオフ」:
特定のモニターを「オフ」に設定することも可能です。これを使用すると、一方のモニターだけを使用して、もう一方は休眠状態にすることができます。
これらの設定は、設定メニューから「ディスプレイ設定」を選択することで調整することができます。また、各モニターの解像度や表示倍率、向きなどを独自に設定することも可能です。
デュアルモニター設定のオプションは作業環境の向上や生産性の向上に大いに役立ちます。しかし、選択する設定は作業内容や目的によって異なります。したがって、自分のニーズに最適な設定を選ぶことが重要です。
このトピックはこちらの書籍で勉強するのがおすすめ!
この記事の内容をさらに深く理解したい方におすすめの一冊です。実践的な知識を身につけたい方は、ぜひチェックしてみてください!
デュアルモニターを活用するためのTips
デュアルモニターは、複数のタスクを同時に進行させながら、画面間をスムーズに移動できる効率的な環境を提供してくれます。以下に、デュアルモニターを最大限に活用するためのいくつかのTipsを紹介します。
画面配置の最適化:デュアルモニターのセットアップが成功すれば、最初の一歩としてどのような作業を行うかに基づいて画面の配置を工夫すべきです。例えば、メインタスクを右モニターで行い、サブタスクを左モニターで行うなど、作業スタイルに合わせて最適化すると良いでしょう。
アプリケーションの適切な利用:複数のモニターがあると、一つの画面に情報を詰め込む必要性がなくなります。それぞれの画面で異なるアプリケーションを開き、より効率的に作業を進められます。
ショートカットの利用:Windowsには、画面間を遷移するためのショートカットキーがいくつか存在します。例えば、「Windowsキー+矢印キー」を使用すると、開いているウィンドウを別の画面に移動させることができます。これらのショートカットを活用することで、マウスを使うことなく画面間を素早く移動できます。
タスクバーの設定:デュアルモニターのそれぞれにタスクバーを表示する設定を有効にすることで、各画面で開いているアプリケーションを確認しながら、他の作業を行うことができます。
マルチタスクの効率化:デュアルモニターは、マルチタスクを効率的に行うのに非常に役立ちます。例えばビデオ会議を一方の画面で行いながら、もう一方の画面でメモを取ったり資料を作成したりするなど、一つの作業が他の作業を妨げることなく行えます。
以上がデュアルモニターを活用するための基本的なTipsです。しかし大切なのは何よりも自分自身の作業スタイルに合った使い方を見つけることです。適切な設定と有効活用により、デュアルモニターはあなたの作業効率を大きく向上させるでしょう。
このトピックはこちらの書籍で勉強するのがおすすめ!
この記事の内容をさらに深く理解したい方におすすめの一冊です。実践的な知識を身につけたい方は、ぜひチェックしてみてください!
デュアルモニター設定のトラブルシューティング
デュアルモニターの設定は、作業効率化の一助となる非常に便利な機能ですが、設定時や使用中にトラブルが発生することも少なくありません。ここでは、よくあるトラブルとその解決策をいくつか紹介いたします。
まず、一般的なトラブルで多い例として、「二つのモニターが正しく認識されない」問題があります。これは、モニターやコンピュータ、ケーブルの接続に問題がある場合や、ドライバの更新が必要な場合に起こります。モニターやケーブルの接続を確認したうえで、デバイスマネージャからグラフィックスドライバを確認し、最新バージョンに更新することで解決することが多いです。
次に、デュアルモニター設定が正しく機能していない場合、まずはWindowsの「ディスプレイ設定」を確認しましょう。設定ウィンドウで、「ディスプレイ」を選択し、「複数のディスプレイ」のドロップダウンメニューで「拡張ディスプレイ」が選択されていることを確認します。ここが「ディスプレイを複製する」や「ディスプレイ1のみ表示」などになっていると、デュアルモニターとして正しく機能しません。
また、デュアルモニター設定後に、モニター間でマウスポインタが移動しないトラブルが生じることがあります。これは主に、「ディスプレイ設定」でのモニターの配置に問題がある場合に発生します。ウィンドウズの「ディスプレイ設定」画面でモニターの配置を正しく設定することで解決します。
以上、一部のトラブルとその対処法を示しましたが、それでも解決しない場合は、PCメーカーやOSのサポートに問い合わせることをおすすめします。デュアルモニター環境はプロダクティビティの向上に大いに寄与しますため、些細なトラブルにつまずくことなく、快適な作業環境を手に入れましょう。
このトピックはこちらの書籍で勉強するのがおすすめ!
この記事の内容をさらに深く理解したい方におすすめの一冊です。実践的な知識を身につけたい方は、ぜひチェックしてみてください!
まとめ
デュアルモニターの使用は、作業効率を大幅に向上させる有効な手段であり、Windowsでの設定について理解することは、現代の多くのPCユーザーにとって役立つ情報でしょう。
本記事では、デュアルモニターの必要性から設定方法、活用Tips、トラブルシューティングまでを詳しく説明しました。デュアルモニターは、複数の作業を並行して行うための効率的なツールであることを理解し、Windowsの設定方法を正確に行えば、より広い作業スペースを得ることができます。
「スクリーンの展開」や「複製」など、デュアルモニターの設定オプションを利用すれば、作業の性質により最適な仕事環境を作り出すことが可能です。また、画面解像度の誤設定やケーブルの接続問題など、デュアルモニター設定のトラブルシューティングについても知識を持つことは、スムーズな作業環境を維持する上で重要です。
デュアルモニターというと難しそうなイメージがあるかもしれませんが、Windowsの設定は直感的で理解しやすいため、初めてのユーザーでも安心です。設定や問題解決に苦労しても、一度独自のデュアルモニター環境を構築すれば、その利便性に満足すること間違いなしです。
まとめると、デュアルモニター設定はWindowsで比較的容易に行え、一度設定すれば作業効率が大幅に向上します。設定の方法やトラブルシューティングの方法をしっかりと理解し、自分だけの最適な作業環境を構築しましょう。これがデュアルモニターを理解し、最大限に活用するためのキーポイントとなります。
このトピックはこちらの書籍で勉強するのがおすすめ!
この記事の内容をさらに深く理解したい方におすすめの一冊です。実践的な知識を身につけたい方は、ぜひチェックしてみてください!
おすすめコンテンツ
 2025/5/14
2025/5/14Pandasのrolling window最適化完全ガイド:パフォーマンスを260倍速くする方法
Pandasのrolling window処理は大規模データセットでパフォーマンス問題を引き起こすことがあります。本記事では最新のパフォーマンス最適化テクニックと、Numbaを活用したrolling ...
続きを読む 生活2023/10/25
生活2023/10/25Mac、Windows、Linuxの違いをラクに理解する!あなたにピッタリのOS選びを支援します
オペレーティングシステム(OS)は、コンピューターの基本的な調整機能を担当し、ハードウェアとソフトウェアが協力して機能するための中心的な役割を果たす要素であります。具体的には、以下のような主要な機能を...
続きを読む 2025/5/16
2025/5/16Docker Composeで開発環境を簡単構築!初心者向け完全ガイド
Docker Composeの基本から実践的な使い方まで初心者にもわかりやすく解説。複数コンテナの管理や開発環境の効率化方法を具体的なサンプルとともに紹介します。
続きを読む IT技術2023/11/20
IT技術2023/11/20FTPとは何?初心者向けに詳しく解説!IT業界で必須の知識を手に入れよう!
FTP(File Transfer Protocol)は、その名の通り「ファイル転送プロトコル」のことを指します。コンピューターネットワークにおいて、ファイルの転送を行うためのプロトコル(通信規約)の...
続きを読む 2025/6/2
2025/6/2TypeScriptでGitHub Actionsカスタムアクション開発完全ガイド!CI/CDワークフローを効率化する実践的な作り方
TypeScriptを使ってGitHub Actionsのカスタムアクションを開発する方法を初心者でも理解できるよう詳しく解説します。実際のコード例とベストプラクティスで、あなたのCI/CDワークフロ...
続きを読む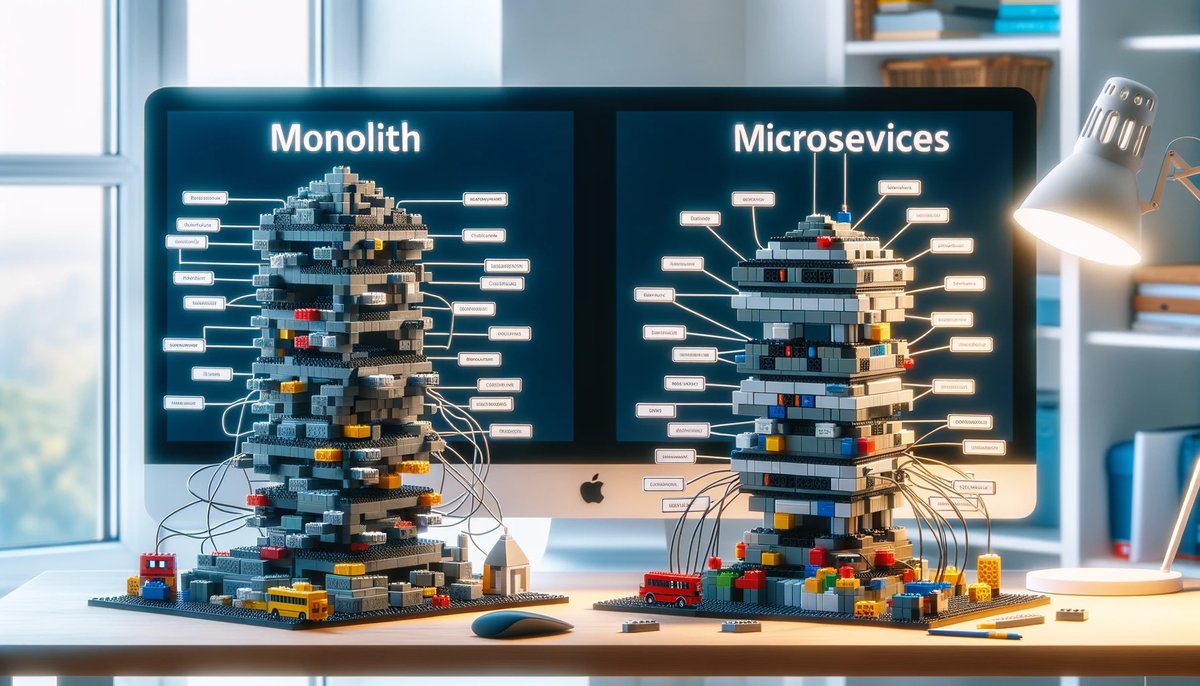 2025/5/12
2025/5/12マルチクラウド環境でのサーバーレスアーキテクチャ実践ガイド:コスト削減と可用性向上の両立
クラウドベンダーロックインを避けながら、高可用性とコスト効率を実現するマルチクラウドサーバーレス戦略の完全ガイド。AWS、Azure、GCPを組み合わせた実践的なアーキテクチャパターンと実装のベストプ...
続きを読む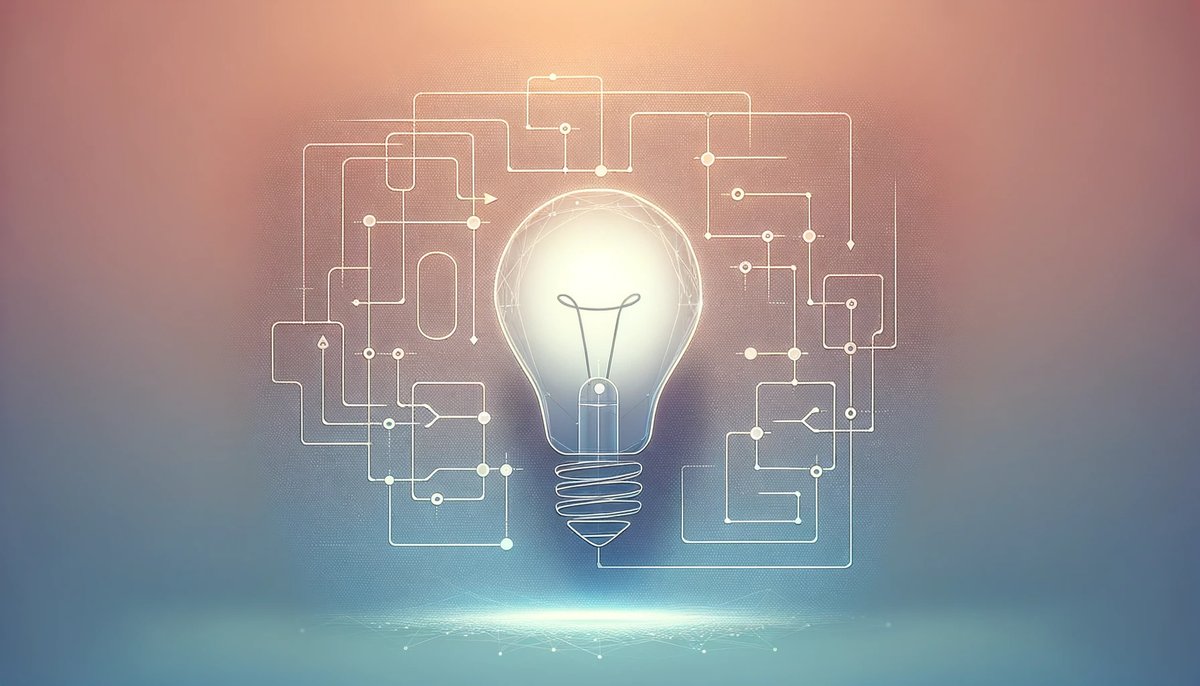 2025/5/4
2025/5/4【2025年最新】CSS-in-JSの完全ガイド:パフォーマンスと開発効率を両立する最適な実装
モダンフロントエンド開発におけるCSS-in-JSの基本概念から最適な実装方法まで解説。Zero-Runtime vs Runtime、サーバーコンポーネント対応など2025年の最新トレンドと性能最適...
続きを読む 2025/5/14
2025/5/14【2025年最新】Spring Boot入門ガイド!初心者でもわかるJavaフレームワークの基礎と実践
Spring Bootの基礎から実践までを初心者にもわかりやすく解説。依存性注入、REST API開発、データベース連携など、実践的なコード例を交えた完全入門ガイド。
続きを読む

![AWSクラウド設計完全ガイド [ アクセンチュア株式会社 戸賀 慶/福垣内 孝造/竹内 誠一/浪谷 浩一/澤田 拓也/ 崎原 晴香/浅輪 和哉/村田 亜弥 ]](https://thumbnail.image.rakuten.co.jp/@0_mall/book/cabinet/6704/9784296206704_1_33.jpg)








![Linuxをマスターしたい人のための実践Ubuntu[第2版]](https://m.media-amazon.com/images/I/413EBjNISEL._SL500_.jpg)
![モダンHTML&CSS 現場の新標準ガイド [ エビスコム ]](https://thumbnail.image.rakuten.co.jp/@0_mall/book/cabinet/6933/9784839986933_1_5.jpg)
