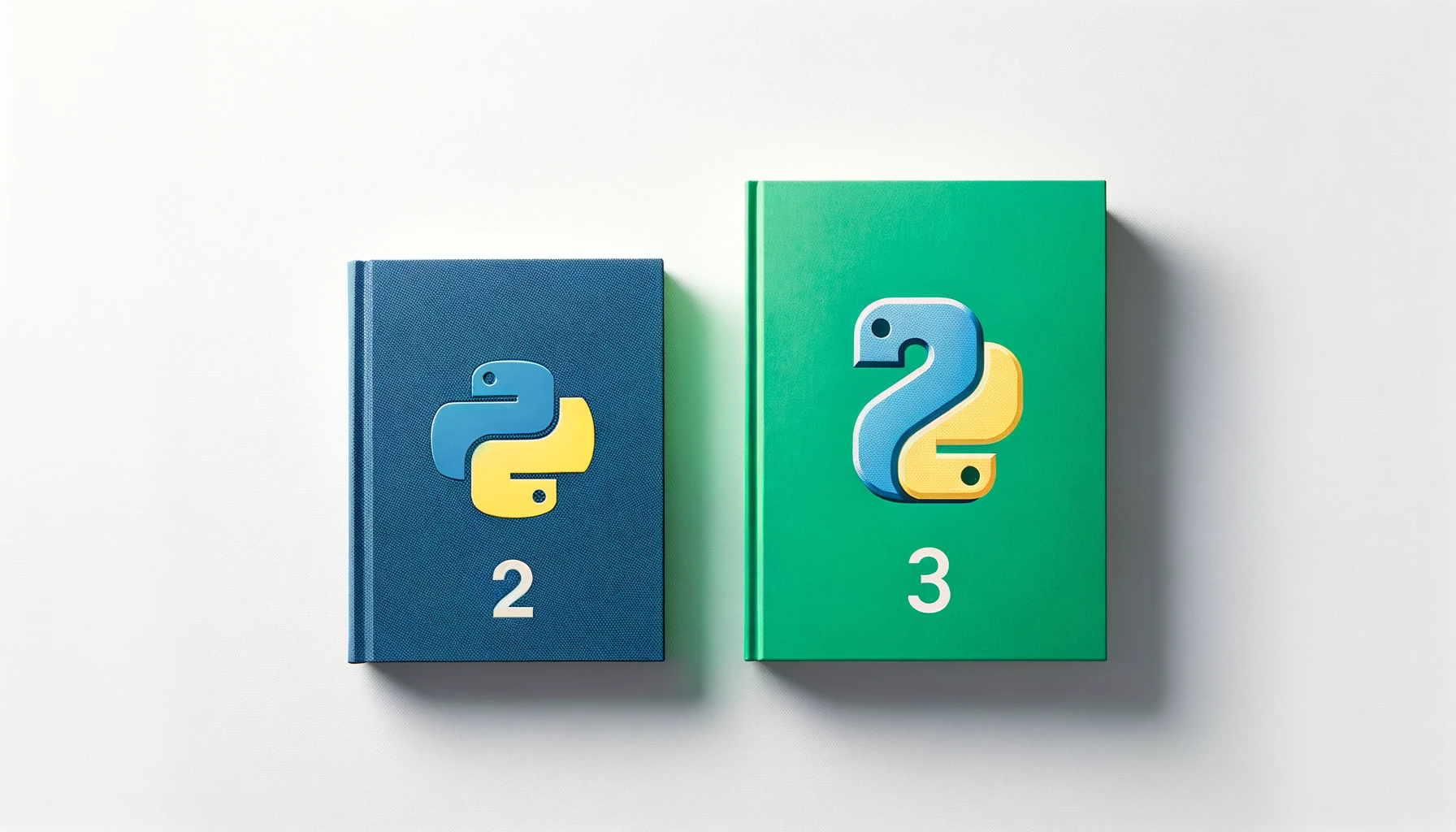Docker Composeで開発環境を簡単構築!初心者向け完全ガイド

Docker Composeで開発環境を簡単構築!初心者向け完全ガイド
Docker Composeとは何か?基本概念を理解しよう
Docker Composeは複数のDockerコンテナを定義し、実行するためのツールです。単一の設定ファイルで複数のコンテナからなる環境を管理できるため、開発環境の構築や運用が格段に効率化されます。
Docker Composeの主な特徴
Docker Composeには以下のような特徴があります:
- YAML形式の設定ファイル:
docker-compose.ymlというファイルに環境設定を記述します - 複数コンテナの一括管理:一度のコマンドで複数のコンテナを起動・停止できます
- 環境変数のサポート:
.envファイルや環境変数を使って柔軟に設定できます - ネットワークの自動構築:コンテナ間のネットワークを自動的に構成します
- ボリュームの永続化:データを永続化する仕組みも用意されています
DockerとDocker Composeの違い
Dockerが単一のコンテナを管理するのに対し、Docker Composeは複数のコンテナからなるアプリケーション全体を管理します。例えば、WebアプリとデータベースとRedisキャッシュを別々のコンテナで動かすような構成を一括で管理できます。
Docker:単一コンテナの実行と管理
Docker Compose:複数コンテナの定義と統合管理なぜDocker Composeを使うべきか
開発環境構築で悩んだ経験はありませんか?「自分の環境では動くのに、同僚の環境では動かない」という問題は、Docker Composeで解決できます。主なメリットは:
- 環境の再現性が高い:誰がどこで実行しても同じ環境が立ち上がります
- セットアップが簡単:
docker-compose up一つで開発環境が起動します - 本番環境との差異を最小化:開発と本番の環境差異を減らせます
- チーム全体で統一された環境:新メンバーの参加時も環境構築の手間が省けます
Docker Composeを使うことで、「環境構築に1日かかった」というような無駄な時間を削減し、本来の開発業務に集中できるようになります。
このトピックはこちらの書籍で勉強するのがおすすめ!
この記事の内容をさらに深く理解したい方におすすめの一冊です。実践的な知識を身につけたい方は、ぜひチェックしてみてください!
docker-compose.ymlファイルの書き方
Docker Composeの核心部分であるdocker-compose.ymlファイルの書き方を見ていきましょう。このファイルでコンテナの構成やネットワーク、ボリュームなどを定義します。
基本的な構造
docker-compose.ymlファイルは通常、以下のような構造になっています:
version: '3' # Docker Composeファイルのバージョン
services: # 各サービス(コンテナ)の定義
service1: # サービス名(任意)
image: nginx:latest # 使用するDockerイメージ
ports:
- "8080:80" # ポートのマッピング(ホスト:コンテナ)
volumes:
- ./html:/usr/share/nginx/html # ボリュームのマッピング
environment:
- ENV_VAR=value # 環境変数の設定
service2: # 別のサービス
build: ./app # Dockerfileからビルドする場合
depends_on:
- service1 # 依存関係を定義
networks: # カスタムネットワークの定義(オプション)
my-network:
driver: bridge
volumes: # 永続ボリュームの定義(オプション)
my-volume:主要な設定項目
services
アプリケーションを構成する各サービス(コンテナ)を定義します。よく使われる項目は以下の通りです:
- image: 使用するDockerイメージを指定します
- build: Dockerfileからイメージをビルドする場合に指定します
- ports: ポートのマッピング(ホスト:コンテナ)を設定します
- volumes: ボリュームのマッピングを設定します
- environment: 環境変数を設定します
- depends_on: サービス間の依存関係を定義します
- restart: コンテナの再起動ポリシーを設定します(例:
always,on-failure)
実際の例:ウェブアプリとデータベース
version: '3'
services:
web:
image: node:16
working_dir: /app
volumes:
- ./app:/app
ports:
- "3000:3000"
command: npm start
depends_on:
- db
environment:
- DATABASE_URL=postgres://postgres:password@db:5432/mydb
db:
image: postgres:14
volumes:
- postgres-data:/var/lib/postgresql/data
environment:
- POSTGRES_PASSWORD=password
- POSTGRES_DB=mydb
volumes:
postgres-data:この例では、NodeJSのウェブアプリケーションとPostgreSQLデータベースを連携させる環境を定義しています。volumesセクションで定義されたpostgres-dataは、データベースのデータを永続化するために使用されます。
環境変数の使用
.envファイルを作成すると、docker-compose.yml内で環境変数を使用できます:
# .envファイル
DB_PASSWORD=mysecretpassword
APP_PORT=3000# docker-compose.yml
services:
web:
ports:
- "${APP_PORT}:3000"
db:
environment:
- POSTGRES_PASSWORD=${DB_PASSWORD}これによって、機密情報をバージョン管理対象外にしたり、環境ごとに設定を変えたりできます。
このトピックはこちらの書籍で勉強するのがおすすめ!
この記事の内容をさらに深く理解したい方におすすめの一冊です。実践的な知識を身につけたい方は、ぜひチェックしてみてください!
実践例:Webアプリケーション開発環境の構築
ここでは実際に使えるWebアプリケーション開発環境の構築例をご紹介します。フロントエンド(React)、バックエンド(Node.js)、データベース(MongoDB)の3層構成の環境を作ってみましょう。
プロジェクト構成
まずは以下のようなディレクトリ構造を作成します:
my-web-app/
├── docker-compose.yml
├── frontend/
│ ├── Dockerfile
│ └── ...(Reactプロジェクトファイル)
├── backend/
│ ├── Dockerfile
│ └── ...(Node.jsプロジェクトファイル)
└── .envフロントエンドのDockerfile
# frontend/Dockerfile
FROM node:16-alpine
WORKDIR /app
COPY package*.json ./
RUN npm install
COPY . .
EXPOSE 3000
CMD ["npm", "start"]バックエンドのDockerfile
# backend/Dockerfile
FROM node:16-alpine
WORKDIR /app
COPY package*.json ./
RUN npm install
COPY . .
EXPOSE 4000
CMD ["npm", "start"]docker-compose.yml
version: '3'
services:
frontend:
build: ./frontend
ports:
- "3000:3000"
volumes:
- ./frontend:/app
- /app/node_modules
environment:
- REACT_APP_API_URL=http://localhost:4000
depends_on:
- backend
backend:
build: ./backend
ports:
- "4000:4000"
volumes:
- ./backend:/app
- /app/node_modules
environment:
- MONGODB_URI=mongodb://mongo:27017/myapp
depends_on:
- mongo
mongo:
image: mongo:5.0
ports:
- "27017:27017"
volumes:
- mongo-data:/data/db
volumes:
mongo-data:.envファイル
NODE_ENV=development
MONGO_INITDB_ROOT_USERNAME=root
MONGO_INITDB_ROOT_PASSWORD=example実行手順
- 上記のファイル構成を作成します
- コマンドラインでプロジェクトディレクトリに移動します
- 以下のコマンドを実行します:
docker-compose upこれで以下の環境が立ち上がります:
- React開発サーバー: http://localhost:3000
- Node.js API: http://localhost:4000
- MongoDB: localhost:27017
ホットリロードの活用
上記の設定では、ボリュームマウントを使用しているため、ローカルでコードを変更するとコンテナ内にも即座に反映され、開発がスムーズに進みます。
volumes:
- ./frontend:/app # ローカルのfrontendディレクトリをコンテナの/appにマウント
- /app/node_modules # node_modulesディレクトリはコンテナ内のものを使用この設定により、node_modulesはコンテナ内のものを使いつつ、ソースコードはローカルのものがリアルタイムで反映されます。
このトピックはこちらの書籍で勉強するのがおすすめ!
この記事の内容をさらに深く理解したい方におすすめの一冊です。実践的な知識を身につけたい方は、ぜひチェックしてみてください!
ネットワークとボリュームの設定方法
Docker Composeの強力な機能の一つに、ネットワークとボリュームの管理があります。これらを適切に設定することで、コンテナ間の通信やデータの永続化を効果的に行えます。
ネットワークの設定
基本的なネットワーク
Docker Composeは、デフォルトで同じdocker-compose.ymlファイル内のサービス用にネットワークを作成します。サービス名をホスト名として使用でき、コンテナ間で通信できます。
services:
web:
image: nginx
api:
image: node:16
# apiサービスからwebサービスに"http://web"としてアクセス可能カスタムネットワークの作成
より細かく制御したい場合は、カスタムネットワークを定義できます:
services:
web:
networks:
- frontend
api:
networks:
- frontend
- backend
db:
networks:
- backend
networks:
frontend:
driver: bridge
backend:
driver: bridge
internal: true # 外部からのアクセスを遮断この例では、apiサービスは両方のネットワークに属し、webとdbの間の通信を仲介できます。また、backendネットワークはinternal: trueとしているため、インターネットへの接続が遮断されます。
ネットワークドライバー
主なネットワークドライバーには以下のようなものがあります:
- bridge: 同一ホスト内のコンテナ間通信に使用(デフォルト)
- host: ホストのネットワークをそのまま使用
- overlay: 複数のDockerホスト間でのコンテナ通信に使用
- none: ネットワークを無効化
networks:
my-network:
driver: bridge
driver_opts:
com.docker.network.bridge.name: my-custom-bridgeボリュームの設定
ボリュームの種類
Docker Composeでは主に3種類のボリュームが使用できます:
- 名前付きボリューム: Docker管理の永続ボリューム
- バインドマウント: ホストのディレクトリをコンテナにマウント
- tmpfs/匿名ボリューム: メモリ上の一時的なファイルシステム
名前付きボリュームの使用
データベースなど永続化が必要なデータには名前付きボリュームを使用します:
services:
db:
image: postgres
volumes:
- postgres-data:/var/lib/postgresql/data
volumes:
postgres-data:
# ボリュームの追加設定(オプション)
driver: local
driver_opts:
type: none
device: /path/on/host/postgres-data
o: bindバインドマウントの使用
開発中のソースコードなど、ホストで編集したファイルをコンテナに反映したい場合にはバインドマウントを使用します:
services:
web:
image: node:16
volumes:
- ./src:/app/src:ro # ホストのsrcディレクトリを読み取り専用でマウント
- ./public:/app/publicボリュームの使用例
複数の使い分けをした実例を見てみましょう:
services:
web:
image: node:16
volumes:
# バインドマウント(開発用ソースコード)
- ./src:/app/src
# 匿名ボリューム(node_modulesをホストと共有しない)
- /app/node_modules
# 名前付きボリューム(キャッシュデータの永続化)
- npm-cache:/root/.npm
db:
image: postgres
volumes:
# 名前付きボリューム(データベースファイルの永続化)
- db-data:/var/lib/postgresql/data
volumes:
npm-cache:
db-data:環境別の設定
本番環境と開発環境で設定を変えたい場合は、複数のdocker-composeファイルを用意し、オーバーライドする方法が便利です:
# 開発環境(デフォルト設定 + 開発用設定を適用)
docker-compose -f docker-compose.yml -f docker-compose.dev.yml up
# 本番環境(デフォルト設定 + 本番用設定を適用)
docker-compose -f docker-compose.yml -f docker-compose.prod.yml upこの方法で、ベースとなる設定を共有しつつ、環境ごとに必要な設定だけを上書きできます。
このトピックはこちらの書籍で勉強するのがおすすめ!
この記事の内容をさらに深く理解したい方におすすめの一冊です。実践的な知識を身につけたい方は、ぜひチェックしてみてください!
Docker Composeのコマンド一覧と使い方
Docker Composeを使いこなすためには、基本的なコマンドを理解することが重要です。ここでは、日常的に使用する主要なコマンドとその使い方を解説します。
基本的なコマンド
環境の起動
# フォアグラウンドで起動(ログが表示される)
docker-compose up
# バックグラウンドで起動
docker-compose up -d
# 特定のサービスだけ起動
docker-compose up -d web db環境の停止
# Ctrl+Cでも停止できますが、以下のコマンドも使えます
docker-compose down
# コンテナとネットワークを削除するが、ボリュームは保持
docker-compose down
# コンテナ、ネットワーク、ボリュームをすべて削除
docker-compose down -v
# コンテナ、ネットワーク、イメージをすべて削除
docker-compose down --rmi all状態確認
# 実行中のコンテナを確認
docker-compose ps
# すべてのコンテナを確認(停止中も含む)
docker-compose ps -a
# コンテナのログを表示
docker-compose logs
# 特定のサービスのログをフォロー(リアルタイム表示)
docker-compose logs -f webその他のよく使うコマンド
# コンテナ内でコマンドを実行
docker-compose exec web npm test
# コンテナを再構築
docker-compose build
# 特定のサービスだけ再構築
docker-compose build web
# 設定ファイルの構文チェック
docker-compose config
# ビルド済みイメージを使わずに起動
docker-compose up --build応用的な使い方
docker-compose.ymlの構文チェック
本番環境で問題が発生する前に、構文エラーをチェックしましょう:
docker-compose configスケーリング
複数のサービスインスタンスを起動する場合:
# webサービスを3インスタンス起動
docker-compose up -d --scale web=3この場合、ポートが重複しないように設定する必要があります:
services:
web:
ports:
- "3000-3002:3000" # ポート範囲を指定サービスの再起動ポリシー
特に本番環境では、コンテナの再起動ポリシーを設定しておくと安心です:
services:
web:
restart: always # 常に再起動
db:
restart: unless-stopped # 明示的に停止された場合以外は再起動
worker:
restart: on-failure:5 # 失敗時に最大5回まで再起動リソース制限
メモリやCPUの使用量を制限する場合:
services:
web:
deploy:
resources:
limits:
cpus: '0.5' # CPU使用率を50%に制限
memory: 512M # メモリ使用量を512MBに制限
reservations:
cpus: '0.25' # 最低でもCPUの25%を確保
memory: 256M # 最低でも256MBのメモリを確保開発ワークフロー
以下は、Docker Composeを使った一般的な開発ワークフローです:
- 環境の起動:
docker-compose up -d - コードの変更: ホスト側でコードを編集(ボリュームマウントにより即時反映)
- ログの確認:
docker-compose logs -f - テストの実行:
docker-compose exec web npm test - 環境の再構築(必要な場合):
docker-compose build web && docker-compose up -d - 開発終了時:
docker-compose down
プロジェクト名の指定
デフォルトではディレクトリ名がプロジェクト名になりますが、明示的に指定することもできます:
# プロジェクト名を指定して起動
docker-compose -p myproject up -d
# または環境変数で指定
COMPOSE_PROJECT_NAME=myproject docker-compose up -dこれは、同じマシン上で複数の環境を並行して実行する場合に役立ちます。
実行環境の切り替え
開発環境と本番環境で設定を分けるケースは多いでしょう:
# 開発環境
docker-compose -f docker-compose.yml -f docker-compose.dev.yml up -d
# ステージング環境
docker-compose -f docker-compose.yml -f docker-compose.staging.yml up -d
# 本番環境
docker-compose -f docker-compose.yml -f docker-compose.prod.yml up -dこのように、基本設定とオーバーライド設定を組み合わせて使用できます。
このトピックはこちらの書籍で勉強するのがおすすめ!
この記事の内容をさらに深く理解したい方におすすめの一冊です。実践的な知識を身につけたい方は、ぜひチェックしてみてください!
トラブルシューティングと解決法
Docker Composeを使っていると、様々な問題に遭遇することがあります。ここでは、よくある問題とその解決策を紹介します。
コンテナが起動しない
問題: コンテナが起動せず、すぐに終了してしまう
$ docker-compose up
Creating network "myapp_default" with the default driver
Creating myapp_web_1 ... done
Creating myapp_db_1 ... done
Attaching to myapp_web_1, myapp_db_1
myapp_web_1 exited with code 1解決策:
ログを確認する
docker-compose logs webDockerfileを確認する
- ENTRYPOINTやCMDが正しく設定されているか
- 必要なファイルがコピーされているか
環境変数の確認
- 必要な環境変数が設定されているか
- .envファイルが正しく読み込まれているか
コンテナ内で直接コマンドを実行してみる
docker-compose run --rm web bash # コンテナ内で問題を調査
ポートの競合
問題: ポートが既に使用されているというエラーが表示される
ERROR: for web Cannot start service web: driver failed programming external connectivity on endpoint myapp_web_1: Bind for 0.0.0.0:3000 failed: port is already allocated解決策:
使用中のポートを確認する
# macOSやLinuxの場合 lsof -i :3000 # Windowsの場合 netstat -ano | findstr :3000別のポートを使用する
services: web: ports: - "3001:3000" # ホスト側のポートを3001に変更既存のプロセスを終了させる
# PIDを特定してからkill kill $(lsof -t -i:3000)
ボリュームの問題
問題: データが永続化されない、またはパーミッションエラーが発生する
解決策:
ボリュームの確認
docker volume ls docker volume inspect myapp_db-dataボリュームの再作成
docker-compose down -v # ボリュームを削除 docker-compose up -d # 再作成して起動パーミッション問題の解決
services: web: user: "1000:1000" # ホストと同じUIDを使用
ネットワーク関連の問題
問題: コンテナ間で通信できない
解決策:
ネットワークの確認
docker network ls docker network inspect myapp_defaultコンテナ名での接続確認
docker-compose exec web ping dbdepends_onの設定確認
services: web: depends_on: - db
イメージのビルド問題
問題: イメージのビルドに失敗する
解決策:
キャッシュを使わずにビルド
docker-compose build --no-cacheDockerfileの修正
- 命令の順序を最適化(キャッシュ効率を上げる)
- マルチステージビルドの活用
コンテキストの制限
services: web: build: context: ./frontend dockerfile: Dockerfile
メモリ不足の問題
問題: メモリ不足でコンテナがクラッシュする
解決策:
Dockerのリソース制限を確認・調整
- Docker Desktopの設定で割り当てメモリを増やす
サービスごとにメモリ制限を設定
services: web: deploy: resources: limits: memory: 512M
その他の一般的なトラブルシューティング
すべてクリーンアップして再起動
docker-compose down --volumes --remove-orphans docker-compose up --buildDocker Composeのバージョン確認
docker-compose versionDockerのログを確認
docker system info docker system eventsコンテナ内のシェルにアクセスして調査
docker-compose exec service_name sh
一般的なベストプラクティス
トラブルを未然に防ぐために役立つ習慣:
小さな変更を段階的に行う:一度に多くの変更を加えると、問題の原因特定が難しくなります
バージョンを明示的に指定する:イメージタグには
latestではなく具体的なバージョンを指定しましょうservices: db: image: postgres:14.2 # latestではなく、具体的なバージョンを指定ヘルスチェックを利用する:コンテナの状態を監視しましょう
services: web: healthcheck: test: ["CMD", "curl", "-f", "http://localhost:3000/health"] interval: 1m timeout: 10s retries: 3ログを適切に設定する:問題調査に役立ちます
services: web: logging: driver: "json-file" options: max-size: "10m" max-file: "3"
以上のトラブルシューティング手法を活用すれば、Docker Composeで発生する一般的な問題のほとんどを解決できます。問題解決の過程で得た知識は、今後のコンテナ運用にも役立つでしょう。
このトピックはこちらの書籍で勉強するのがおすすめ!
この記事の内容をさらに深く理解したい方におすすめの一冊です。実践的な知識を身につけたい方は、ぜひチェックしてみてください!
おすすめコンテンツ
 2025/5/4
2025/5/4【初心者向け】Dockerで開発環境を簡単構築!ウェブ開発のトラブルを一発解決
異なる環境での「動かない…」という悩みを解決するDocker。環境構築の手間を劇的に減らし、チーム開発をスムーズにする方法を初心者向けに解説します。「設定がうまくいかない」「ローカルでは動くのに本番で...
続きを読む 2025/5/14
2025/5/14【2025年最新】Flutterで始めるクロスプラットフォーム開発:初心者向け完全ガイド
Flutterを使ったモバイルアプリ開発の基礎から実践まで。初心者でも理解できるステップバイステップの解説と、効率的なクロスプラットフォーム開発のコツを紹介します。
続きを読む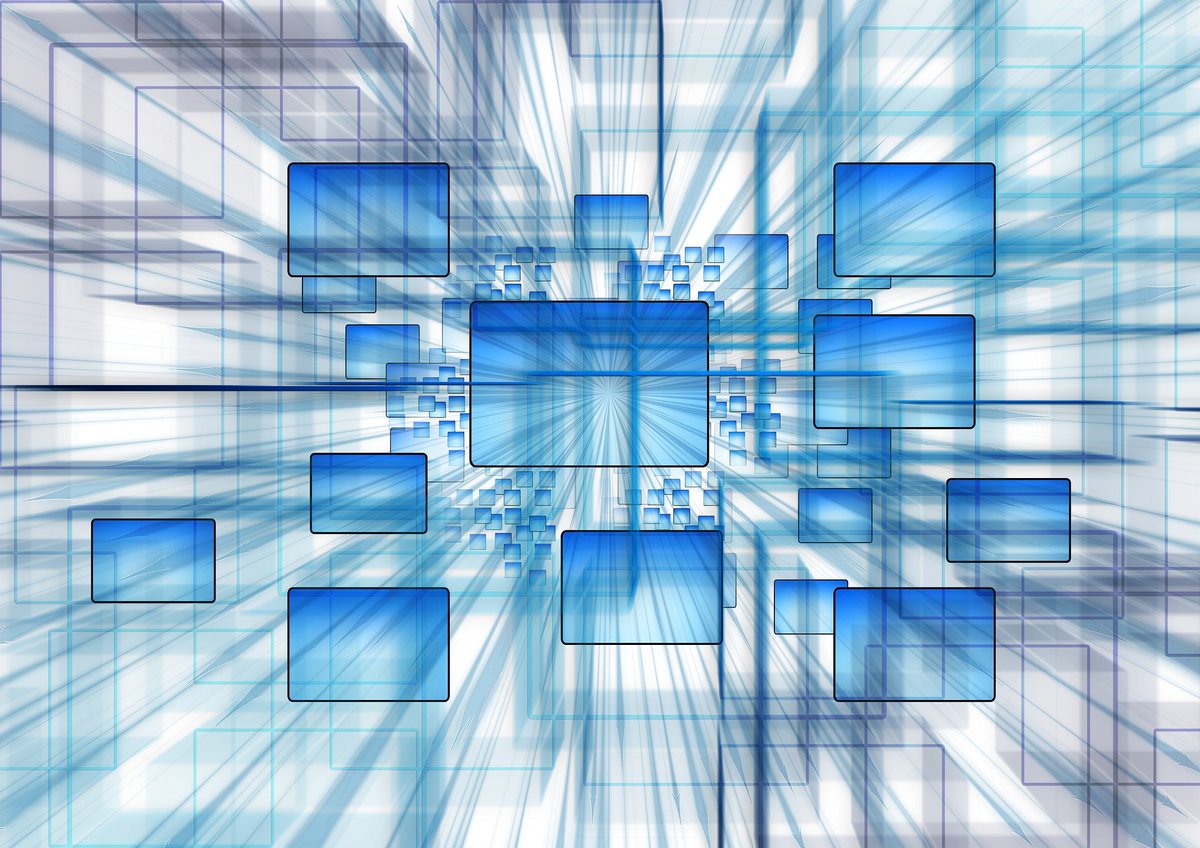 2025/5/24
2025/5/24Supabaseでフルスタック開発を始める完全ガイド!初心者でも10分でバックエンドが完成
Supabaseを使った実践的なフルスタック開発を初心者向けに解説します。データベース設定から認証機能、リアルタイム機能まで、具体的なコード例とともに詳しく説明します。
続きを読む 2025/5/19
2025/5/19gRPCの基礎から実装まで:マイクロサービス開発者向け完全ガイド
gRPCの基本概念から実際の実装方法まで、マイクロサービスアーキテクチャにおけるgRPCの活用法を徹底解説します。コード例を交えながら、初心者でも理解できるようステップバイステップで説明します。
続きを読む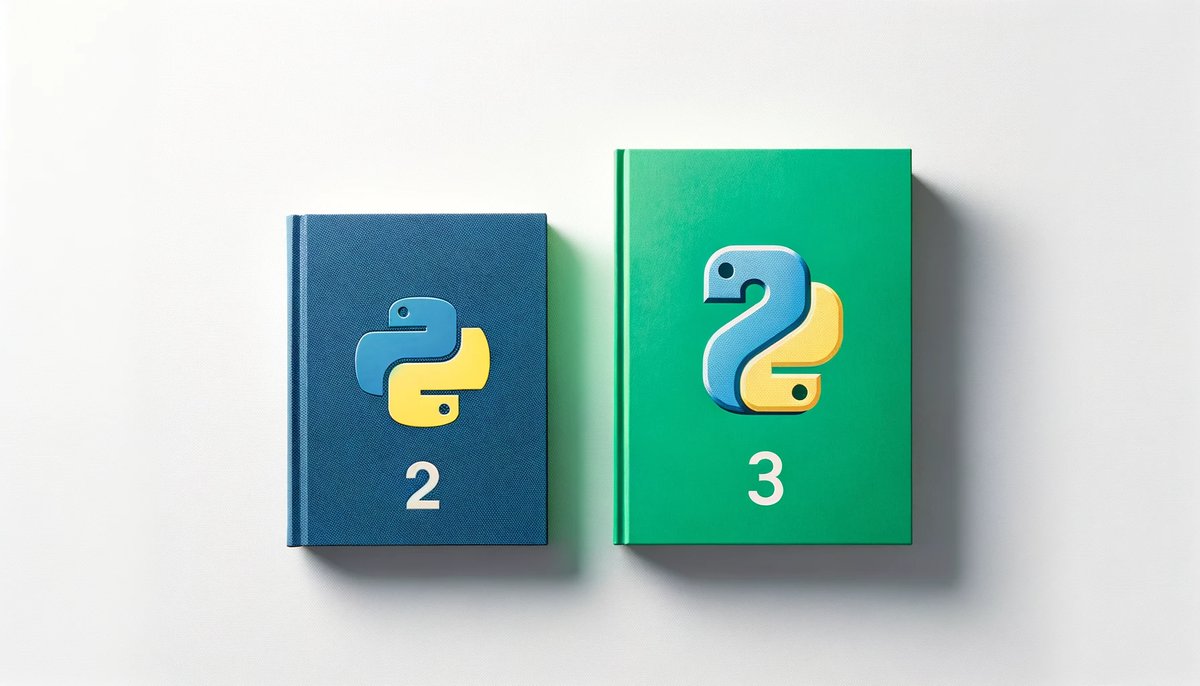 2025/5/12
2025/5/12【初心者向け】生成AI開発の実装アプローチ完全ガイド:プロンプト設計からシステム統合まで
生成AIアプリケーション開発において効果的なプロンプト設計からAPI連携、エラーハンドリングまでを解説。初心者エンジニアでも理解できる実践的なコード例とベストプラクティスを提供し、生成AIを活用したシ...
続きを読む 2025/5/4
2025/5/4TypeScriptのType Guardsで型安全なコードを書く方法:初心者向け完全ガイド
TypeScriptのType Guards(型ガード)は、コードの型安全性を高め、バグを減らすための強力な機能です。このガイドでは、TypeScriptの型ガードの基本から応用まで、実際のコード例を...
続きを読む 2025/5/31
2025/5/31Vue.js 3のComposition API完全ガイド!Reactユーザーでも5分で理解できる実践的な使い方
Vue.js 3の最新機能Composition APIを初心者向けに徹底解説。ReactのHooksとの比較、実際のコード例、よくあるエラーの解決法まで、実務で使える知識を分かりやすく紹介します。
続きを読む 2025/5/19
2025/5/19ソフトウェアテスト自動化完全ガイド!初心者から始める効率的な品質管理法
ソフトウェアテスト自動化の基本から実践まで解説。開発効率を上げるテスト自動化の導入方法とツール選びのポイント、実装例とベストプラクティスを紹介します。
続きを読む

![Kubernetes完全ガイド 第2版 (top gear) [ 青山真也 ]](https://thumbnail.image.rakuten.co.jp/@0_mall/book/cabinet/9795/9784295009795.jpg)





![仕組みと使い方がわかる Docker&Kubernetesのきほんのきほん [ 小笠原種高 ]](https://thumbnail.image.rakuten.co.jp/@0_mall/book/cabinet/2745/9784839972745.jpg)