Docker環境でNodeモジュールが同期されない問題の解決法

Docker開発環境でnode_modulesが同期されない問題とは
Docker開発環境でNode.jsプロジェクトを開発していると、ホスト側のコードとコンテナ内のコードを共有するためにボリュームマウントを使用することが一般的です。しかし、これが原因で特にnode_modulesフォルダの同期に関連するトラブルが発生することがあります。
具体的には以下のような症状に悩まされることはありませんか?
- コンテナ内でインストールしたモジュールがホスト側に反映されない
- ホスト側とコンテナ側の依存関係が一致せず、異なるエラーが発生する
- バインドマウントしているフォルダで
npm installを実行するとパフォーマンスが極端に低下する - モジュールのバイナリファイルが異なるOSでは互換性がなく動作しない
この問題は特に初めてDockerでNode.js開発を行う方にとって大きな壁となります。特にプラットフォーム依存のネイティブモジュールを使用している場合、ホストOSとコンテナOSの違いによって正常に動作しなくなることがあります。
この記事では、この問題の原因と具体的な解決策を詳しく解説していきます。複数のプロジェクトで実際に使用している解決策を紹介するので、同様の問題に悩んでいる方はぜひ参考にしてください。
ボリュームマウントでのモジュール同期問題を理解する
Dockerでの開発環境では、ホストマシンのソースコードをコンテナ内にマウントして、編集内容をリアルタイムで反映させる方法が一般的です。しかし、Node.jsプロジェクトの場合、この方法には重大な問題があります。
問題の発生メカニズム
ボリュームマウントを使用すると、以下のシナリオでnode_modulesの同期問題が発生します:
ボリュームのパフォーマンス問題:特にWindowsやmacOSでは、バインドマウントしたボリューム上での
npm installは非常に遅くなります。OS非互換性問題:コンテナ内(通常はLinux)とホスト(WindowsやmacOS)で異なるOSを使用している場合、ネイティブモジュールのバイナリファイルが互換性を持ちません。
# 典型的なボリュームマウント設定(問題の原因)
docker run -v $(pwd):/app node:16 npm installこのコマンドを実行すると、以下のエラーが発生することがあります:
Error: The module '/app/node_modules/bcrypt/lib/binding/napi-v3/bcrypt_lib.node'
was compiled against a different Node.js version using
NODE_MODULE_VERSION 93. This version of Node.js requires
NODE_MODULE_VERSION 83.これは、ホスト側とコンテナ側でコンパイルされたバイナリモジュールのバージョンの不一致によるエラーです。
従来の解決策の欠点
この問題に対して、次のような解決策が提案されてきました:
node_modulesフォルダのみを除外する:これは一時的な解決策ですが、依存関係の管理が複雑になります。
volumeの使用を避ける:これではライブリロードなどの開発体験が損なわれます。
両方の環境で別々にインストールする:これは二重管理になり、バージョンの不一致リスクが高まります。
次のセクションでは、この問題を効果的に解決するDockerの設定方法について説明します。
Docker ComposeのNode.js設定で注意すべきポイント
Docker Composeを使用してNode.js開発環境を構築する際、node_modulesの同期問題を解決するためにはいくつかの重要なポイントがあります。
推奨されるDocker Compose設定
version: '3'
services:
node-app:
build:
context: .
dockerfile: Dockerfile
volumes:
- ./:/app # ソースコードをマウント
- /app/node_modules # node_modulesを除外(キーポイント1)
working_dir: /app
command: npm run dev
ports:
- "3000:3000"
environment:
- NODE_ENV=development
# ホットリロード用の設定
- CHOKIDAR_USEPOLLING=true # ファイル変更の検知(キーポイント2)この設定で重要なポイントは以下の2点です:
/app/node_modulesをアノニマスボリュームとして設定:これによりコンテナ内のnode_modulesフォルダがホストのマウントによって上書きされることを防ぎます。コンテナ内で一度インストールしたモジュールがそのまま保持されます。Chokidarの設定:Node.jsの多くの開発サーバー(webpack-dev-server、Next.js、Viteなど)では、Chokidarを使用してファイル変更を監視します。Dockerボリューム内でのファイル変更を正確に検知するために、ポーリングモードを有効にしています。
一般的な間違いと対処法
多くの開発者が犯しがちな間違いと、その対処法を紹介します:
❌ 間違い:
node_modulesを含むソースディレクトリ全体をマウントする- ✅ 解決策: 上記のように
/app/node_modulesを独立したボリュームとして設定
- ✅ 解決策: 上記のように
❌ 間違い: ホスト側でインストールしたモジュールをコンテナ内で使用しようとする
- ✅ 解決策: 必ずコンテナ内で
npm installを実行する
- ✅ 解決策: 必ずコンテナ内で
❌ 間違い: package.jsonやpackage-lock.jsonの変更をコンテナに反映していない
- ✅ 解決策: これらのファイルを変更した後は、コンテナを再ビルドして
npm installを実行する
- ✅ 解決策: これらのファイルを変更した後は、コンテナを再ビルドして
次のセクションでは、より具体的なDockerfile設定例を紹介します。
node_modules同期問題を解決するDockerfile設定例
前のセクションで触れたDocker Composeの設定と組み合わせて使うDockerfileの例を紹介します。この設定は、node_modulesの同期問題を効果的に解決します。
推奨されるDockerfile
# ベースイメージ
FROM node:16-alpine
# 作業ディレクトリの設定
WORKDIR /app
# package.jsonとpackage-lock.jsonをコピー
COPY package*.json ./
# 依存関係のインストール(ビルド時に実行)
RUN npm ci
# ソースコードのコピー(ボリュームマウントで上書きされるので開発環境では実質不要)
COPY . .
# 開発サーバーの起動
CMD ["npm", "run", "dev"]この設定の重要なポイントは:
npm ciの使用:npm installではなくnpm ciを使用することで、package-lock.jsonに基づいた正確な依存関係のインストールが行われます。依存関係とソースコードの分離: package.jsonとpackage-lock.jsonを先にコピーし、モジュールをインストール後にソースコードをコピーします。これによりDockerのキャッシュが有効に使われ、ビルド時間が短縮されます。
マルチステージビルドの活用例
本番環境向けには、マルチステージビルドを使用して最終イメージを軽量化することが推奨されます:
# ビルドステージ
FROM node:16-alpine AS builder
WORKDIR /app
COPY package*.json ./
RUN npm ci
COPY . .
RUN npm run build
# 実行ステージ
FROM node:16-alpine
WORKDIR /app
COPY --from=builder /app/package*.json ./
COPY --from=builder /app/node_modules ./node_modules
COPY --from=builder /app/dist ./dist
CMD ["node", "dist/main.js"]ハイブリッド開発環境の設定例
開発と本番の両方に対応したハイブリッドな設定も可能です:
FROM node:16-alpine
WORKDIR /app
COPY package*.json ./
# NODE_ENVに基づいて異なるインストールコマンドを実行
ARG NODE_ENV=production
RUN if [ "$NODE_ENV" = "development" ]; \
then npm install; \
else npm ci --only=production; \
fi
# 開発環境では以下はボリュームマウントで上書きされる
COPY . .
# 開発/本番環境で異なるコマンドを実行
CMD ["npm", "run", "start"]Docker Composeでの使用例:
version: '3'
services:
node-app:
build:
context: .
dockerfile: Dockerfile
args:
- NODE_ENV=development
# 以下省略以上の設定を採用することで、node_modulesの同期問題を効果的に解決しながら、効率的な開発環境を構築できます。
エラー発生時のデバッグ方法とログの読み方
Docker環境でNode.jsアプリケーションを実行している際に問題が発生した場合、効果的なデバッグ方法を知っておくことは重要です。特にnode_modules関連の問題は複雑なため、適切なアプローチが必要です。
よくあるエラーと対処法
| エラーメッセージ | 考えられる原因 | 解決策 |
|---|---|---|
Error: Cannot find module '...' |
依存関係が正しくインストールされていない | コンテナ内でnpm installを再実行する |
Module version mismatch |
バイナリモジュールのバージョン不一致 | コンテナ内で再ビルドするか、前述のボリュームマウント設定を適用する |
EACCES: permission denied |
ファイルの権限問題 | ユーザーIDマッピングを設定するか、Dockerfile内で適切な権限を設定 |
npm ERR! code ELIFECYCLE |
スクリプト実行エラー | コンテナ内のログを詳細に確認する |
効果的なデバッグコマンド
Docker環境でNode.js関連の問題をデバッグするために役立つコマンドをいくつか紹介します:
# コンテナのシェルに入り、直接操作する
docker-compose exec node-app sh
# コンテナ内でインストールされたモジュールを確認
docker-compose exec node-app npm list
# node_modulesのボリューム情報を確認
docker volume ls
docker volume inspect <volume_name>
# コンテナのログを確認
docker-compose logs -f node-app
# コンテナのファイルシステムを確認
docker-compose exec node-app find /app -type d -name "node_modules" | xargs ls -laデバッグ用のDockerfile設定
特に開発時のデバッグを容易にするために、以下のようなDockerfile設定を追加することも有効です:
FROM node:16-alpine
# デバッグ用のツールをインストール
RUN apk add --no-cache curl nano procps
WORKDIR /app
COPY package*.json ./
RUN npm install
# Node.jsアプリケーションのデバッグモードを有効にする環境変数
ENV NODE_OPTIONS="--inspect=0.0.0.0:9229"
COPY . .
CMD ["npm", "run", "dev"]この設定を使用すると、Chrome DevToolsを使用してリモートデバッグが可能になります。Docker Compose設定では、デバッグポートを公開することを忘れないでください:
ports:
- "3000:3000"
- "9229:9229" # デバッグポートログの読み方と解釈
Docker環境でのNode.jsアプリケーションのログは、複数のレイヤー(Dockerのログ、Node.jsのログ、アプリケーションのログ)が混在しています。効果的にログを読むためのポイントは:
タイムスタンプに注目する: 問題が発生した正確なタイミングを特定します
エラースタックを完全に確認する: エラーメッセージだけでなく、スタックトレース全体を確認して問題の原因を特定します
環境変数の影響を考慮する: Docker環境では環境変数が問題を引き起こす可能性があります
適切なデバッグアプローチを取ることで、node_modules同期問題をより迅速に解決できるでしょう。
チームでの開発環境共有時に役立つベストプラクティス
複数の開発者が同じDocker環境でNode.jsプロジェクトを開発する場合、環境の一貫性を保ちながらnode_modules同期問題を避けるためのベストプラクティスを紹介します。
一貫した開発環境の共有
チーム全体で一貫した開発環境を維持するためのポイントは次のとおりです:
Docker Compose設定をバージョン管理に含める:
# .gitignore の例 node_modules/ dist/ .env # Docker関連ファイルは除外しない # Dockerfile # docker-compose.ymlチーム全体で同じDockerイメージバージョンを使用する:
FROM node:16-alpineのように、特定のバージョンを明示的に指定します。.dockerignoreファイルを活用する:不要なファイルをコンテナにコピーしないようにします。# .dockerignoreの例 node_modules npm-debug.log Dockerfile .dockerignore .git .github .gitignore
スクリプト化による作業効率化
チーム全員が同じコマンドを使用するように、プロジェクトのpackage.jsonにスクリプトを追加することを推奨します:
{
"scripts": {
"docker:build": "docker-compose build",
"docker:up": "docker-compose up -d",
"docker:down": "docker-compose down",
"docker:restart": "docker-compose restart",
"docker:logs": "docker-compose logs -f",
"docker:ssh": "docker-compose exec node-app sh",
"docker:clean": "docker-compose down -v && docker-compose up -d --build"
}
}これにより、npm run docker:upのような統一された方法でコマンドを実行できます。
新しいメンバーのオンボーディングプロセス
新しいチームメンバーがプロジェクトを始める際の手順をドキュメント化することも重要です:
# 開発環境セットアップガイド
1. リポジトリをクローン
```bash
git clone https://github.com/your-org/your-project.git
cd your-project環境変数の設定
cp .env.example .env # .envファイルを適切に編集Dockerコンテナの構築と起動
npm run docker:build npm run docker:upアプリケーションへのアクセス ブラウザで http://localhost:3000 を開く
#### トラブルシューティングガイドの共有
チーム内で共通の問題に対するトラブルシューティングガイドを作成しておくと、時間の節約になります:
```markdown
# よくある問題と解決策
## node_modulesの同期問題
- 症状: 依存関係が見つからないエラー
- 解決策: `npm run docker:clean` を実行して環境を再構築
## ホットリロードが機能しない
- 症状: コード変更が反映されない
- 解決策: Docker Composeファイルで CHOKIDAR_USEPOLLING=true が設定されていることを確認
## パフォーマンスの問題
- 症状: npm installの実行が極端に遅い
- 解決策: volumeマウントの設定を見直し、node_modulesが除外されていることを確認以上の実践を取り入れることで、チーム全体で一貫した開発体験を実現し、node_modules同期問題に起因する無駄な時間を削減できます。
このトピックはこちらの書籍で勉強するのがおすすめ!
この記事の内容をさらに深く理解したい方におすすめの一冊です。実践的な知識を身につけたい方は、ぜひチェックしてみてください!
おすすめコンテンツ
 2025/5/20
2025/5/20Docker環境でNode.jsのホットリロードが効かない問題の解決法
Docker環境でNode.jsアプリケーションを開発中にホットリロードが効かない問題に悩んでいませんか?この記事では、この特定の問題を解決するための具体的な対処法をシンプルに解説します。
続きを読む 2025/5/20
2025/5/20Docker環境でViteのHMR(ホットリロード)が効かない問題の解決法
DockerコンテナでViteを使用した開発環境を構築した際に発生するホットモジュールリプレイスメント(HMR)の問題を解決する方法を詳しく解説します。具体的な設定例とトラブルシューティングのステップ...
続きを読む 2025/5/20
2025/5/20Dockerコンテナ内Node.jsアプリのソースマップデバッグが効かない問題の解決法
Dockerコンテナ内でTypeScriptやBabelでトランスパイルされたNode.jsアプリケーションをデバッグする際、ソースマップが正しく機能せず元のコードでデバッグできない問題の具体的な解決...
続きを読む 2025/5/20
2025/5/20Dockerコンテナ内Node.jsアプリの環境変数トラブル解決法
Dockerコンテナ内でNode.jsアプリケーションを実行すると、環境変数が正しく読み込まれない問題に遭遇することがあります。この記事では、具体的な原因と解決策を実用的なコード例で解説します。
続きを読む 2025/5/20
2025/5/20Docker環境でTypeScriptのホットリロードが効かない時の解決策
Docker環境でTypeScriptアプリケーションを開発しているとホットリロードが動作しない問題に遭遇することがあります。この記事では、その原因と具体的な解決方法を実践的なコード例とともに解説しま...
続きを読む 2025/5/24
2025/5/24Node.jsでAPIレスポンス時間が遅い問題の5つの解決策
Node.jsアプリケーションのAPIレスポンス時間を劇的に改善する実践的な最適化テクニック。プロファイリングから具体的な実装まで詳しく解説します。
続きを読む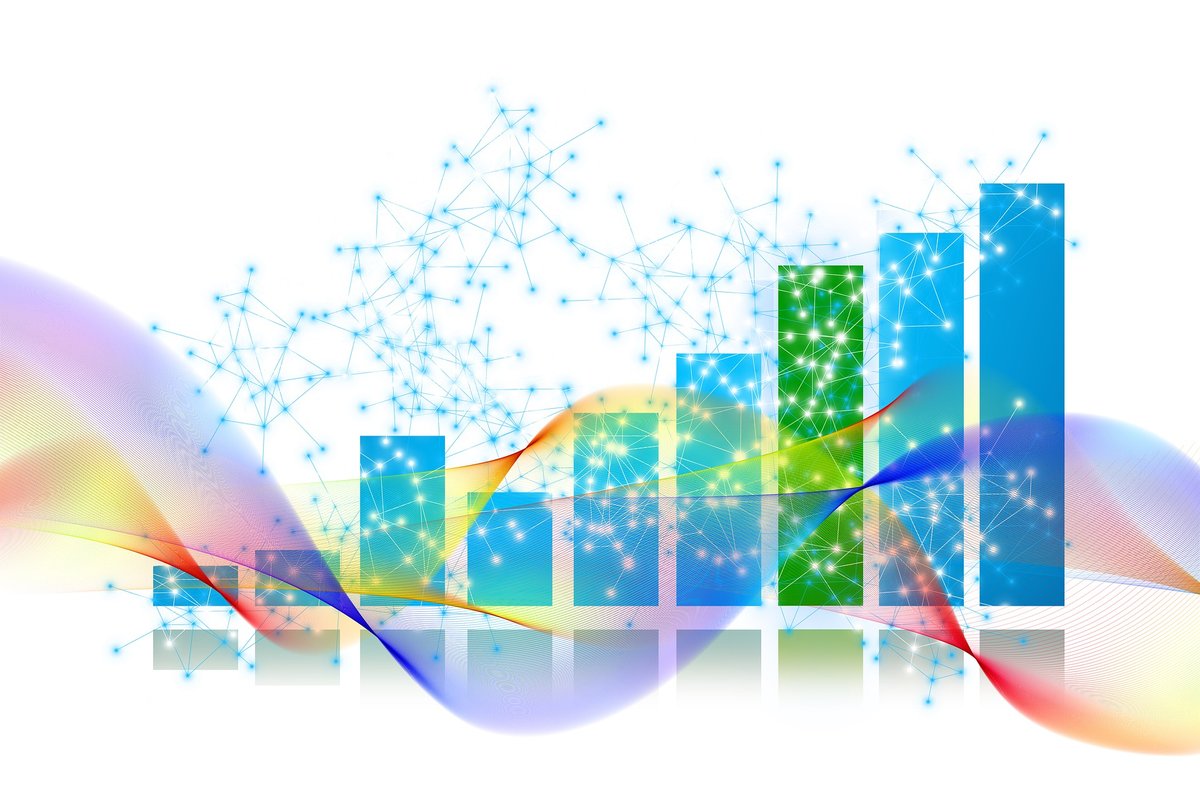 2025/5/19
2025/5/19Gitサブモジュールでハマった時の解決法!実務で使える具体的対処法
Gitサブモジュールはプロジェクト管理に便利ですが、使い方を誤るとチームの開発効率を下げる原因になります。この記事では、サブモジュールで遭遇する具体的な困りごとと、その解決方法をコード例とともに解説し...
続きを読む 2025/5/4
2025/5/4【初心者向け】Dockerで開発環境を簡単構築!ウェブ開発のトラブルを一発解決
異なる環境での「動かない…」という悩みを解決するDocker。環境構築の手間を劇的に減らし、チーム開発をスムーズにする方法を初心者向けに解説します。「設定がうまくいかない」「ローカルでは動くのに本番で...
続きを読む

![仕組みと使い方がわかる Docker&Kubernetesのきほんのきほん [ 小笠原種高 ]](https://thumbnail.image.rakuten.co.jp/@0_mall/book/cabinet/2745/9784839972745.jpg)


